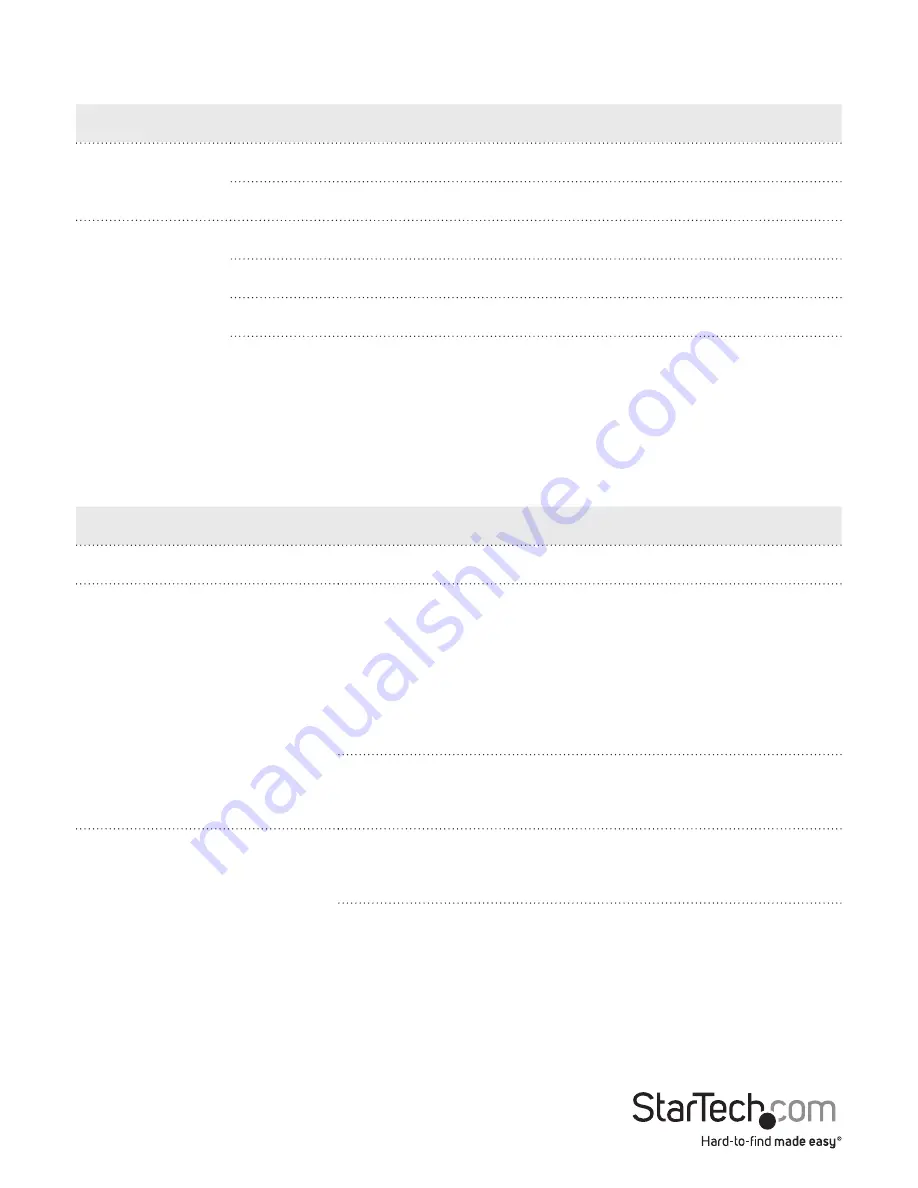
Instruction manual
3
About the LED indicators
LED
Behavior
Power
Blue:
The dock is powered and turned on
Not illuminated:
The dock isn’t powered and is turned off
Status
Amber:
A WiGig connection is being set up
Green:
A device is connected (your host laptop)
Off:
No device is connected
Blinking green:
The firmware is being updated
About the buttons
Button
Action
Power
Press to power the dock on or off
Connect
Short press (less than two seconds):
• Connects to the host laptop during the initial setup
• Wakes up the dock and laptop when in sleep mode
(the dock goes to sleep when the laptop does)
• Puts the laptop to sleep when connected
Long press (more than two seconds):
• Disconnects the dock from the host laptop
Recovery
Press and hold for ten seconds:
• Restores the dock to the default settings
Press during power up:
• Restores the firmware to the default original
version

































