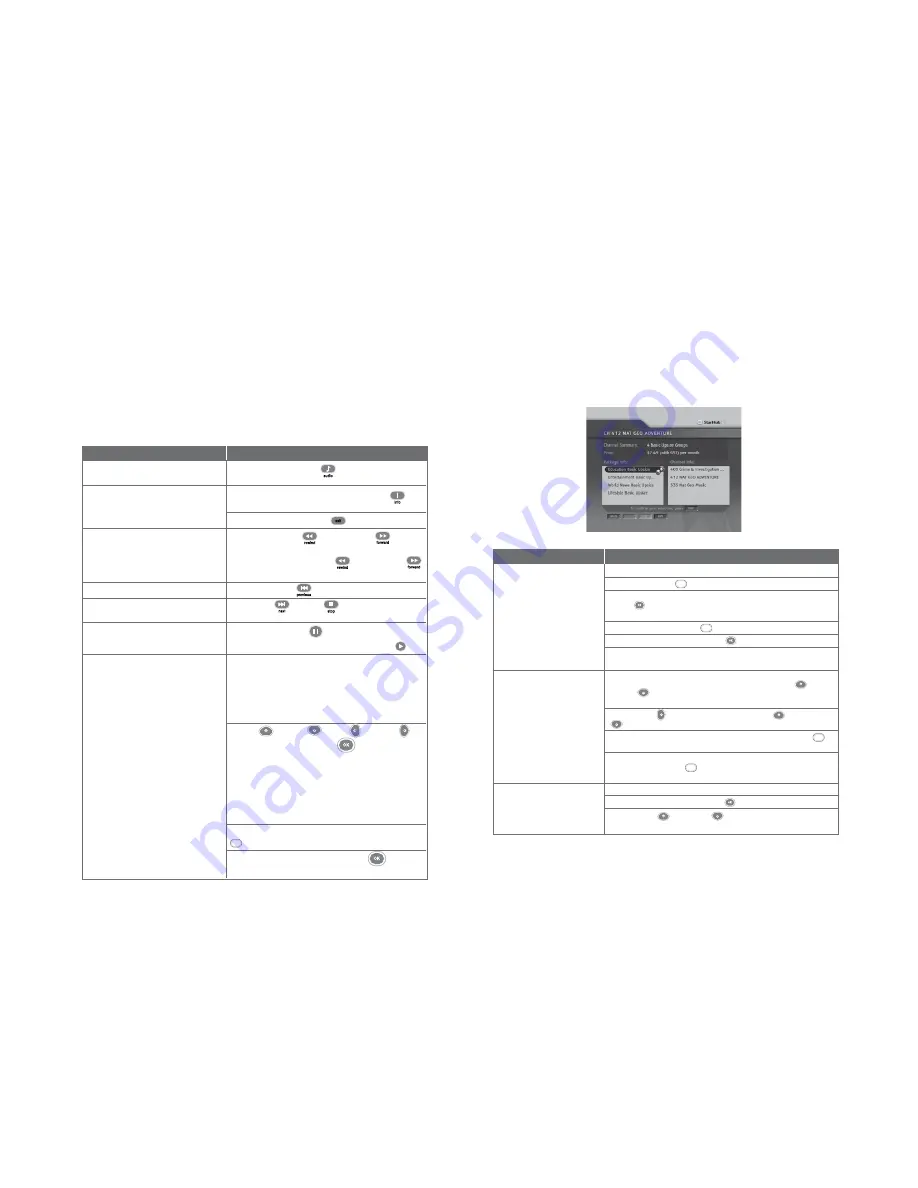
52
There are many other functions that will complement your home karaoke singing experience
such as search feature. You can also forward or rewind the songs and practise a new song
over and over again from the comfort in your home.
Guide To Interactive Services
KaraOK! - Other Features
Directions
Press the
AUDIO button to switch between
Karaoke or Audio mode.
At the full video screen, press
INFO button to
view the current and next song.
To hide, press
EXIT button .
Press the
REWIND or FORWARD button
on your remote control will increase the speed by 2x.
You can press the
REWIND or FORWARD
button again to increase the speed.
Press
PREVIOUS button on your remote control.
Press
NEXT or STOP button on your remote
control
Press
PAUSE button on your remote control.
To resume the song, press the
PLAY button .
Select one of the Search feature from the main
catalogue:
- Search By Artistes (Keyword)
- Search By Artistes (Pinyin)
- Search By Songs (Keyword)
- Search By Songs (Pinyin)
Use
UP , DOWN , LEFT or RIGHT
buttons and press
OK button to select the
alphabets.
For keyword searches, key in a key word e.g.
“World” and all related songs with the word “World”
will appear.
For Pinyin, key in “ZXY”, if you want to search for
“Zhang Xue You”.
After the completing the entry, press
BLUE button
to start the search.
Select the song and press
OK button to
schedule and play the song.
How To Use
Functions
1. To change the audio mode
2. To view the current and next song
on the full video screen
3. Rewind or fast forward the song
4. To restart the song
5. To go to the next song
6. To pause the song
7. To search of songs or artiste
Blue
010810
53
Guide To Interactive Services
Instant Buy
Directions
Tune to the channel you wish to subscribe.
Press
BLUE button to subscribe to this channel
If a preview video is available, select
SUBSCRIBE and press OK
button to confirm. The packaging, pricing and other
subscription information will be displayed.
Press
BLUE (BUY) button to continue.
Select
YES and press OK button to process your request.
Upon successful transaction, the channel will be activated and
you can start viewing it instantly.
On the Channel Summary Page, you can select the package or
channel that you are about to subscribe using the
UP or
DOWN arrow button on your remote control.
The channels in the package will be displayed on the right panel.
Press
RIGHT arrow button, followed by UP or DOWN
arrow buttons to select a channel.
To view a short channel description, press
GREEN (INFO)
button.
To preview a short video on the channel (if available), press
YELLOW (PREVIEW) button and the video will play out
instantly.
Press
EXIT button.
Select
YES and press OK button to confirm.
Press
CH UP or DOWN button to tune to other
channels.
How To Use
Functions
1. To subscribe to channel
Note: This feature is not available to
some channels.
2. To view more information
on the channel
3. To return to other
channels
Blue
Blue
Green
Yellow
Note:
1) Video Signal will appear almost instantaneously when the transaction is successful.
2) Additional set-top boxes in the account will be activated with the channel within a short interval.
3) When the network is busy, the video signal may not be activated immediately. A message will be displayed.
You may exit and return later to view the channel.
This allows you to purchase new basic groups, basic plus groups, add-on channels and add-on
packs to your existing channel package.
010810






















