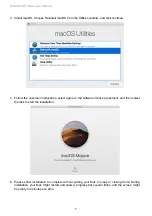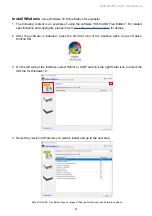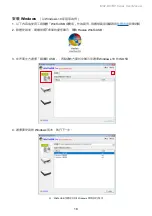Отзывы:
Нет отзывов
Похожие инструкции для SOHORAID MR2-B31BP Series

30302GK
Бренд: ABSCO SHEDS Страницы: 26

4065
Бренд: X-METAL Страницы: 36

InTANK iR2775-S3
Бренд: Raidon Страницы: 21

GT8670-TB3
Бренд: Raidon Страницы: 2

Quick Ship ISLES WORKMASTER
Бренд: IAC INDUSTRIES Страницы: 11

Q2S-3H-15T
Бренд: Kanguru Страницы: 12

Duratuf KIWI KS3
Бренд: Riverlea Страницы: 18

BARRACUDA 18FC
Бренд: Seagate Страницы: 32

BARRACUDA ST32000542AS
Бренд: Seagate Страницы: 2

iStoragE B5-S1
Бренд: KEHUA TECH Страницы: 51

TVS-h1688X
Бренд: QNAP Страницы: 16

Travelstar 10E
Бренд: IBM Страницы: 11

IB-NAS902
Бренд: Icy Box Страницы: 17

AS2 Series
Бренд: SAJ Страницы: 42

Storage Library T24
Бренд: Tandberg Data Страницы: 6

3663602497981
Бренд: Magnusson Страницы: 24

HandyDrive-5
Бренд: Fujitsu Страницы: 17

LTO-5
Бренд: Fujitsu Страницы: 34