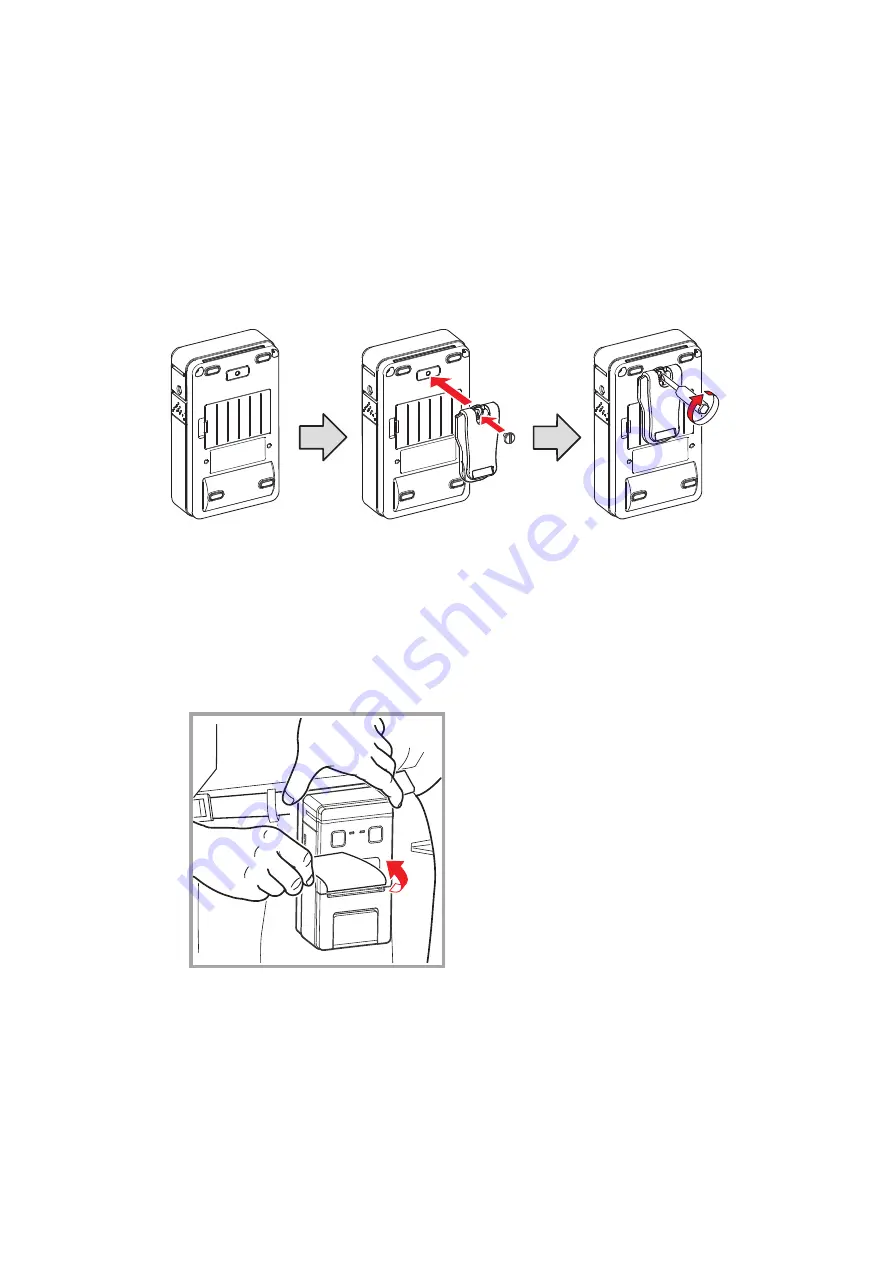
- 13 -
2.5 Belt Clip
2.5.1 Attaching to the Printer
Follow the procedure below to attach the belt clip to the printer.
1. Make sure that you are attaching the belt clip in the right orientation, then screw the
screw that comes with the belt clip into the designated screw hole to attach the belt
clip to the printer.
2. Use a screwdriver to firmly screw in the screw.
2.5.2 Using the Belt Clip
When the printer is attached to your belt, hold the printer steady with your hand when
you use it.
Содержание SM-S220 Series
Страница 1: ...Mobile Printer SM S220 SERIES Hardware Manual...
Страница 26: ...URL http www starmicronics com support Rev 1 0...








































