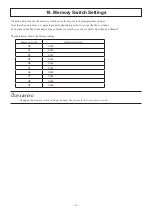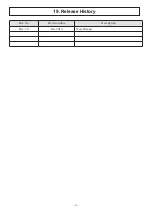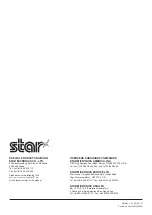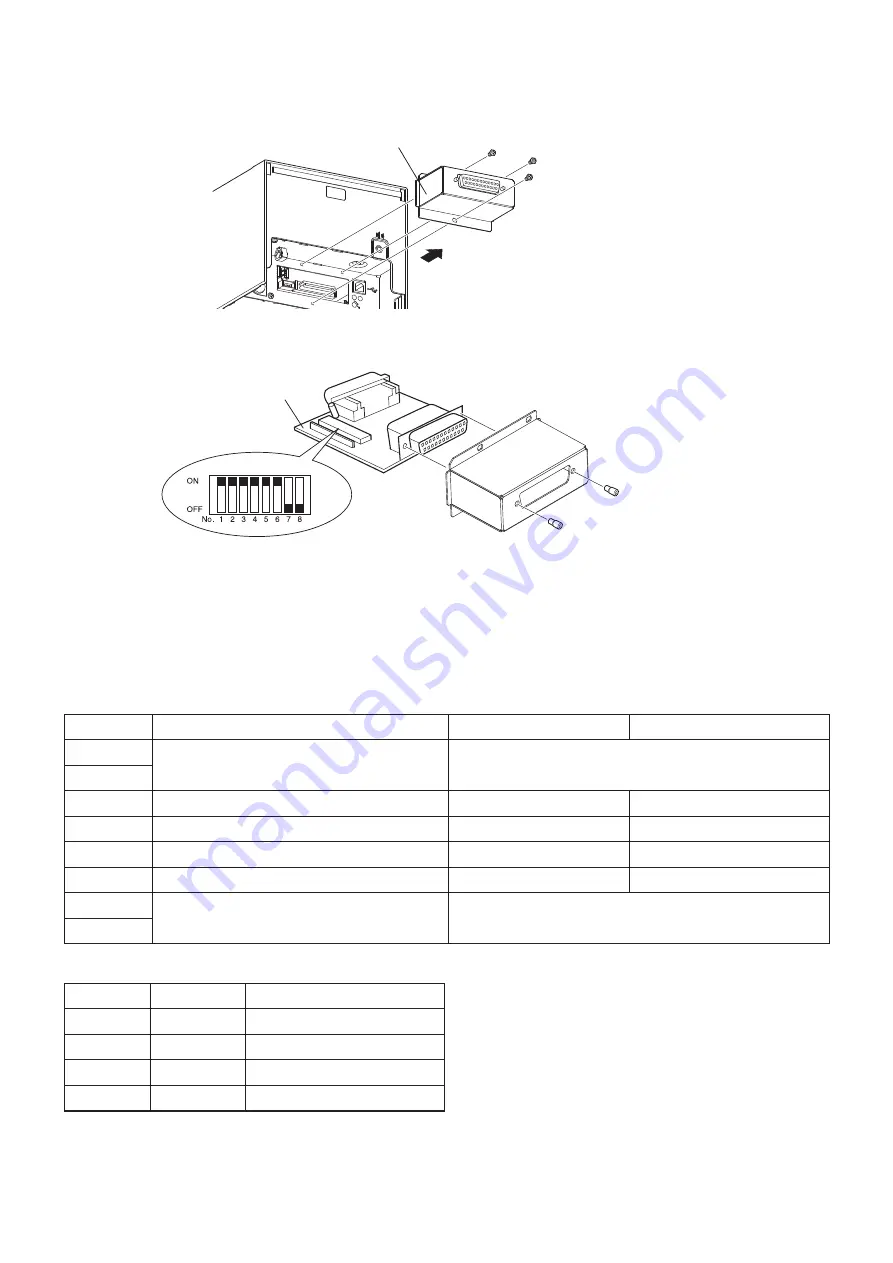
- -
To change DIP-SW 3, which is on the RS-232C interface PCB, follow the instructions given below.
(1) Check that both the printer and the host computer are turned off.
(2) Remove the interface board from the printer.
(3) Remove the interface PCB from the interface board so that you can access DIP-SW 3.
(4) Change the DIP-SW 3 settings.
(5) Attach the RS-232C interface PCB following the procedure for removing it in reverse.
(6) Install the interface board onto the printer.
(7) Turn both the printer and the host computer on.
Note:
The new settings take effect when you turn on the printer.
■
DIP-SW 3
Switch
Function
ON
OFF
-
Baud rate
See the table below.
-
-
Data length
8 bits
7 bits
-
Parity check
Invalid
Valid
-
Parity
Odd
Even
-
Handshaking
DTR
XON/XOFF
3-7
Reserved
Always OFF
-
Baud rate settings
-
-
Baud rate
ON
ON
9600 bps
OFF
ON
4800 bps
ON
OFF
19200 bps
OFF
OFF
38400 bps
By factory default, 3-7 and 3-8 are OFF, and all other settings are ON.
DIP-SW 3
DC
24V
RS-232C interface board
RS-232C interface PCB