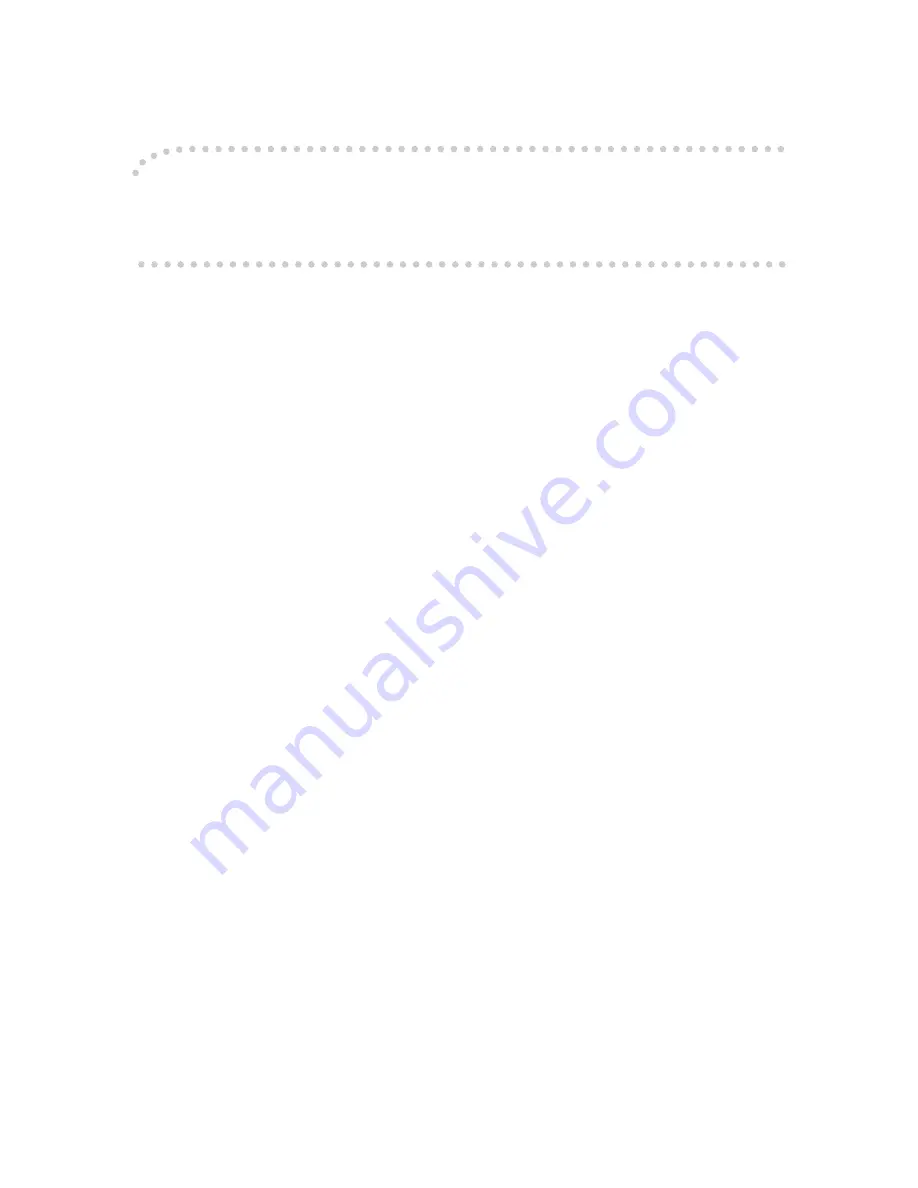
Introduction
This manual describes detailed instructions on the operation and notes about the use of this machine.
To get maximum versatility from this machine all operators are requested to read this manual carefully
and follow the instructions. Please keep this manual in a handy place near the machine.
Notes:
Some illustrations in this manual might be slightly different from the machine.
Certain options might not be available in some countries. For details, please contact your local dealer.
Two kinds of size notation are employed in this manual. With this machine refer to the inch version.
For good print quality, Standard recommends that you use genuine Standard masters and inks.
Standard shall not be responsible for any damage or expense that might result from the use of parts
other than genuine Standard parts in your Standard office product.
Power Source
120V, 60Hz, 2.4A or more
Please be sure to connect the power cord to a power source as above. For details about power source,
⇒
p.200 “Power Connection”.
Содержание 3460DNP
Страница 19: ...xvi ...
Страница 29: ...10 ...
Страница 33: ...Operation 14 1 a 8mm 0 32 Original Print a ...




































