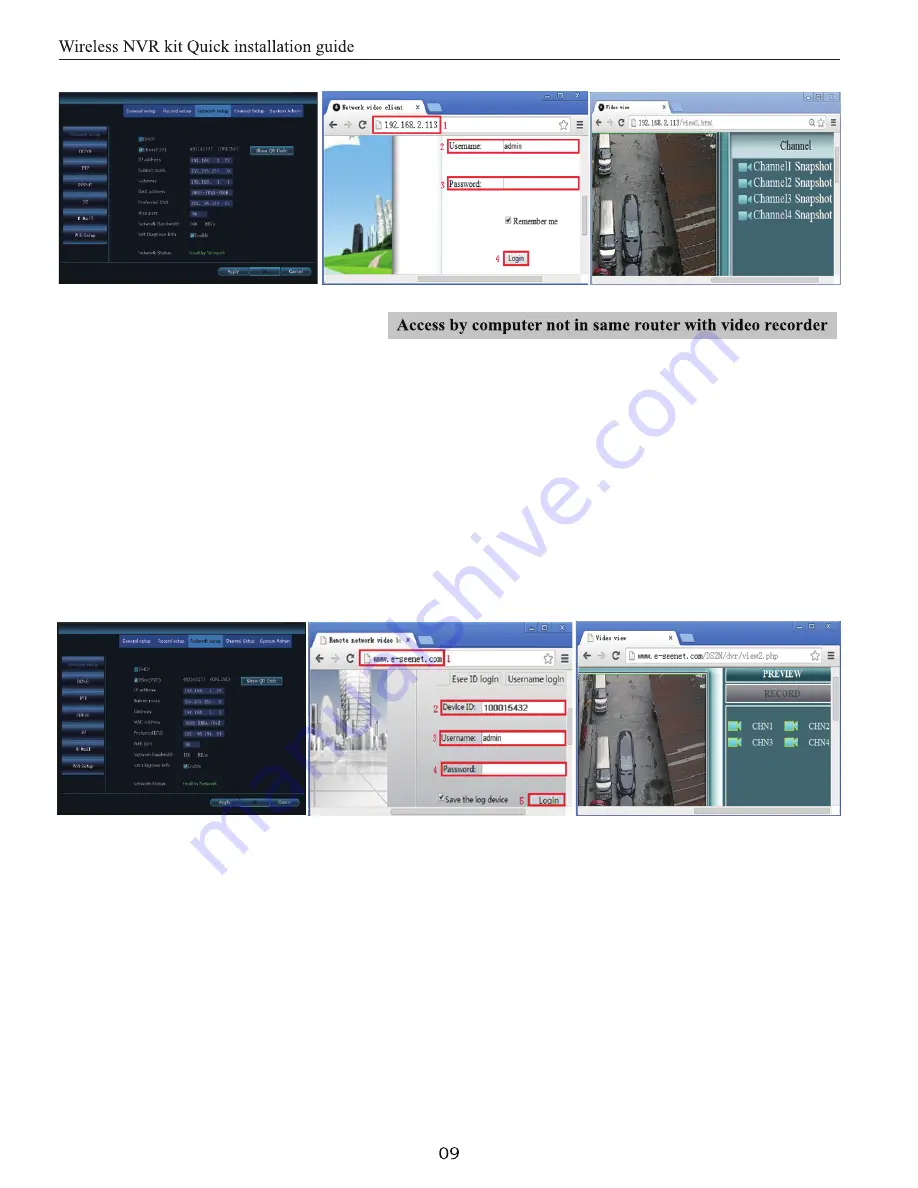
866.839.9187
460 Walker Street, Holly Hill, FL 32117
www.spyclopsusa.com
3 Video Backup
Step 1: Right click on mouse.
Step 2: Click Video Backup
Step 3: Choose channel number, choose record mode.
Step 4: In Search Time, input your start time and ending time.
Step 5: Choose which video needing to be backed up and click video backup.
4 Video Detection
Step 1:
• Right click on mouse.
• Click System Setup
• Click Record Setup
• Choose motion, choose ‘ALL’, click ‘Copy To’, click ‘OK’ to save settings.
Step 2:
• Click on Video Detection
• Set sensitivity as required, choose motion, set alarm buzzer or Emil as required.
• Click Copy To then click OK to save your settings.
5 Generate Esee ID
In order to view your cameras from a mobile device and/or computer, you must
connect the NVR to a router. By following the steps below will generate your
Esee ID number.
Step 1: Right click on mouse.
Step 2: Click System Setup
Step 3: Click Network Setup
Step 4: Check the DHCP box, click OK to save settings.
Once you have completed the steps Right click, got to Shut Down and reboot your NVR.
6 Access in LAN
Step 1:
Right click on mouse, click System Setup, click Network Setup, check video
videorecorder IP address.
Step 2:
Access by computer by LAN, input video recorders IP address in Internet Explorer
(ORIGINAL).
Step 3:
Input user name and password and click Login.
TIPS: Make sure both NVR and computer are on the same Network!
7 Access in LAN
Step 1:
Right click on mouse, click System Setup, click Network Setup, check video
videorecorder IP address.
Step 2:
Enter www.e-seenet.com in browser.
Step 3:
Input Esee number, user name and password and click login.
8 Android Mobile Application Download & Install
NO. 1:
Step 1: Open Play Store
Step 2: Search for “SPYCLOPS”
Step 3 Download & Install
9 iPhone Application Download & Install
Step 1: Open APP store
Step 2: Search for “SPYCLOPS”
Step 3: Input Apple ID & Password
Step 4: Download & Install
10 Spyclops Application –Setup
Step 1: Register User name & Password with APP (Optional) or use Trial for single
phone use
Step 2: Click + icon in upper right & select “Add device by ID”
Step 3: Enter 9 Digit ID in Cloud ID, Title for Device in Descriptions, User Name &
password of DVR and select Submit. Note: If using Trial method, DVR
channel total must be selected prior to selecting Submit.
11 Spyclops Application – Functions
Step 1: Tap preview grid of desired device
Step 2: View Device and select camera view options
Step 3: Double tap any single camera for full screen
Step 4: Select Stream icon to adjust for SD or HD stream quality
Step 5: PTZ control for Pan Tilt Zoom cameras
Step 6: Playback – Select desired channel and slide to time to search for playback
Notes:
1. Device will not be covered under warranty due
to following reasons:
a. Accident, negligence, disaster and/or
mis-operation.
b. Improper installation in wrong environment and
conditions. Such as improper power, working
temperature is too hot or too low, lightning strikes, etc.
c. Was maintained/repaired by company other than
Authorized by Metra Electronics.
d. Items older than warranty coverage period.
Содержание SPY-NVR8720W
Страница 1: ...SPY NVR8720W Users Manual ...
Страница 3: ... correct method fault method 4 Installation Diagram 5 Antenna Location ...
Страница 5: ...9 NVR IPC Parameter List ...
Страница 6: ......
Страница 15: ...866 839 9187 460 Walker Street Holly Hill FL 32117 www spyclopsusa com ...















