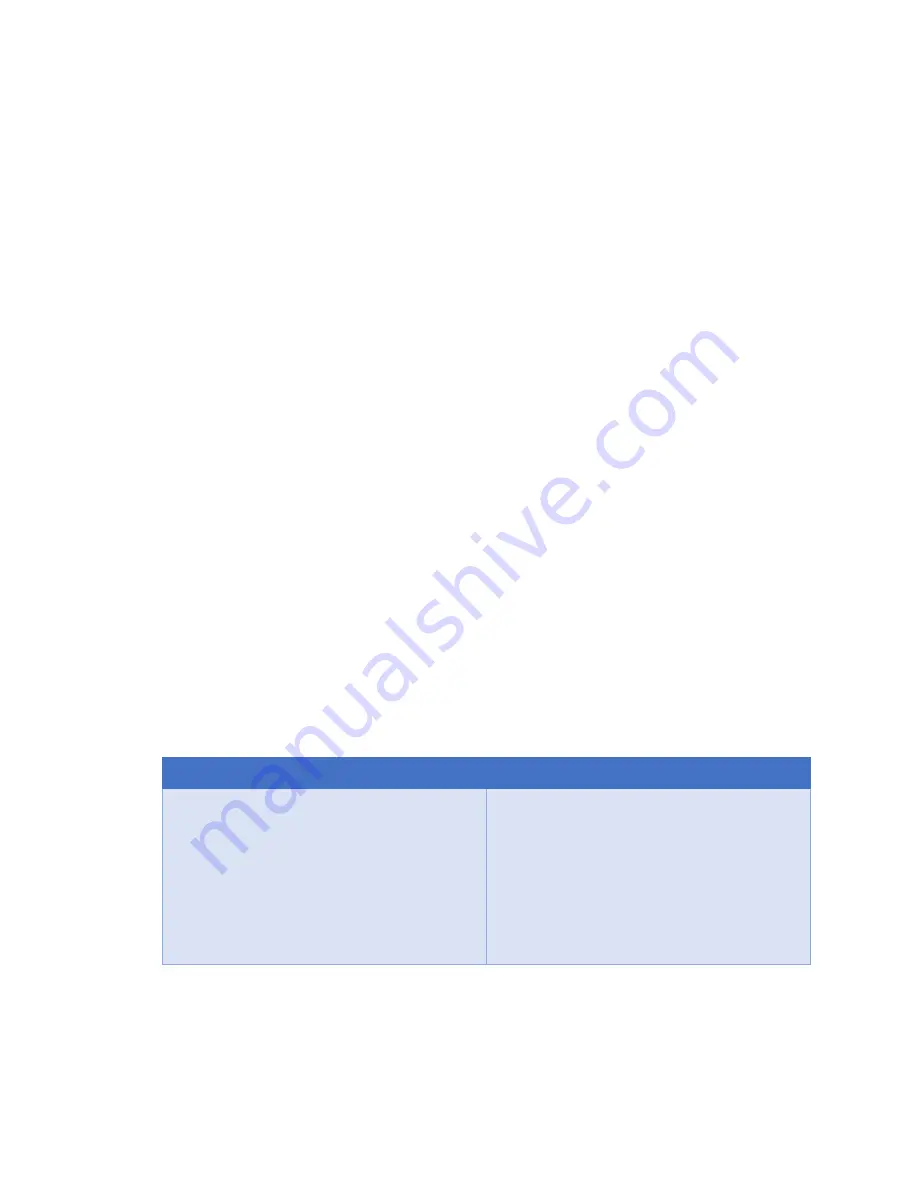
a.
If you do not have a speaker or ear set plugged into the sound out jack of the
MultiAdapter
you will not hear any playback through your notebook
speakers or speakers plugged into you notebook sound out jack.
To change
this setting, with
Windows® 8
, right-click the
Speaker Icon
in the lower right hand
corner of the
Windows®
System Tray and choose
'Playback devices'
. Click the
'
Mixer
'
link to open the
'Volume Mixer'
. Select
'Speakers'
and choose another
available Device to be used (normally the built-in PC Speaker). The procedure is similar
under
Windows® 7, Vista®, XP®
and
2000
.
b.
If you plan to listen to sound by means of an ear-set or speakers plugged into the
MultiAdapter sound out jack, you need do nothing further.
Dragon NaturallySpeaking Set-up
If using a new TravelMike with Dragon NaturallySpeaking, you have several options in terms of how to
integrate your microphone with Dragon:
c.
Simply substituting the TravelMike for your old mic and running the audio set-up wizard
d.
Adding the TravelMike as a new “source” to an existing profile
e.
Creating an entirely new user profile based on the TravelMike
Of these options, we consider the middle option the best, both because it allows you to save all
the personalized words and commands in your current profile, and yet still afford you the
opportunity (based on the version of Dragon you are using) to do some limited reading and
training with the new microphone.
Here is the basic process:
Dragon 11 or 12
Dragon 13
1. Select Dragon > Open User ..
2.
On the far right of the Open User
dialog, click on “Source” and then
“New”
3.
Select the new source (TravelMike)
from those listed and follow
subsequent instructions
1. Select Manage Dictation Sources from the
“Profile” menu.
2. Click “Add new dictation source”
3. Follow all subsequent instructions

























