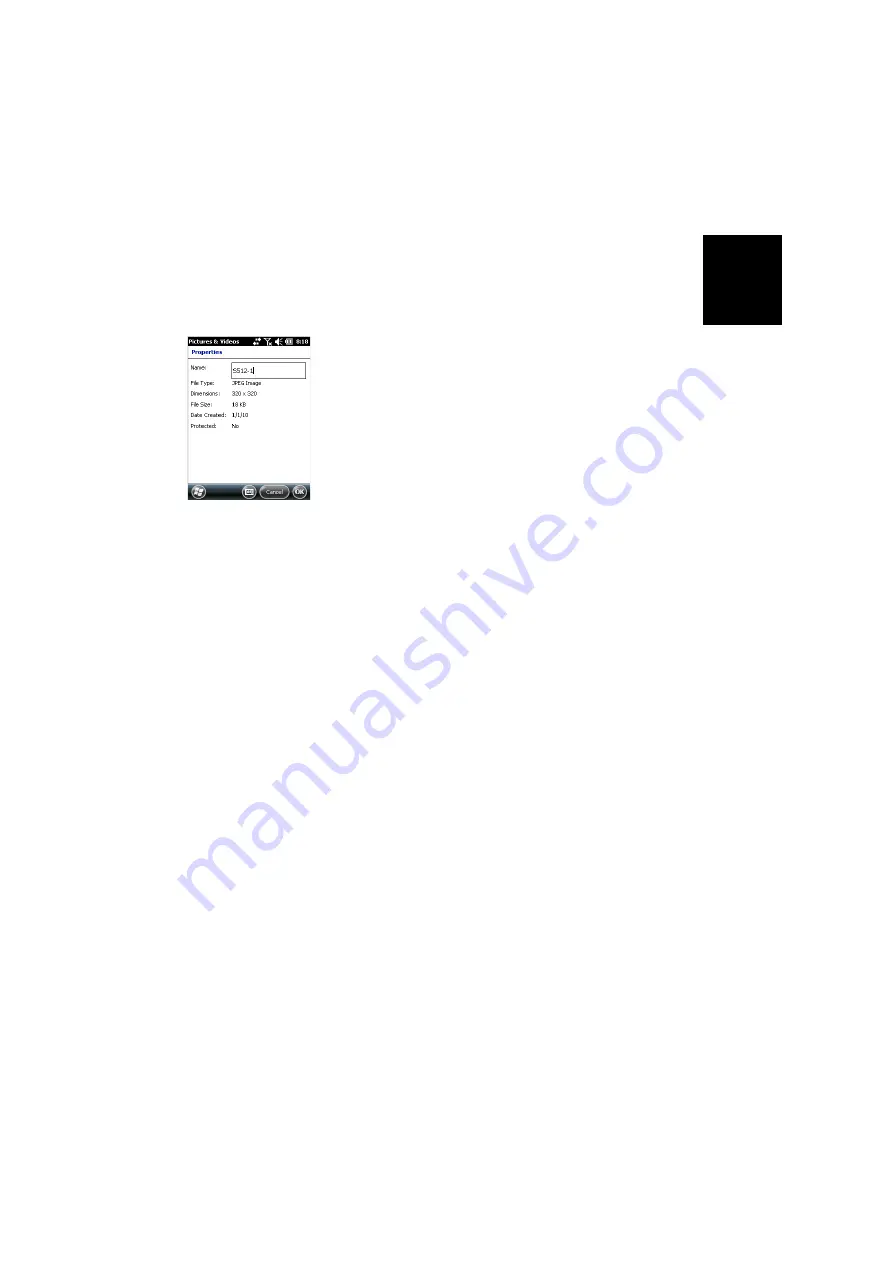
Engl
is
h
19
•
Tap
OK
to turn off the camera and close the window. The
picture you have taken is now visible in the “My Pictures”
folder.
Renaming a Picture
•
With the “My Pictures” folder open, tap on the desired
picture. This opens a new window showing the picture.
•
Tap
Menu
and
Properties
.
•
Rename the file and tap
OK
.
Rotating a Picture
•
With the “My Pictures” folder open, tap on the desired
picture (or tap on
View
in the task bar). This opens a new
window showing the picture.
•
Tap
Menu
and
Edit
.
•
Tap
Rotate
in the task bar. This rotates the image 90°
clockwise. Repeat the operation until the image has the
right orientation.
•
Tap
OK
to save the image.
Cropping a Picture
•
With the “My Pictures” folder open, tap on the desired
picture (or tap on
View
in the task bar). This opens a new
window showing the picture.
•
Tap
Menu
and
Edit
.
•
Tap
Menu
again and select
Crop
.
•
As instructed, drag a rectangle on the picture representing
what the final image should be like, then tap inside the
rectangle to complete the crop operation. If you’re not
happy with the result, you can always come back to the
initial image by selecting
Menu
and
Revert to Saved
.
•
Tap
OK
to save the picture.
Auto-correcting a Picture
•
With the “My Pictures” folder open, tap on the desired
picture (or tap on
View
in the task bar). This opens a new
window showing the picture.
•
Tap
Menu
and
Edit
.
•
Tap
Menu
again and select
Auto Correct
. This refines the
picture’s brightness, contrast and colors.
•
Tap
OK
to save the picture.
























