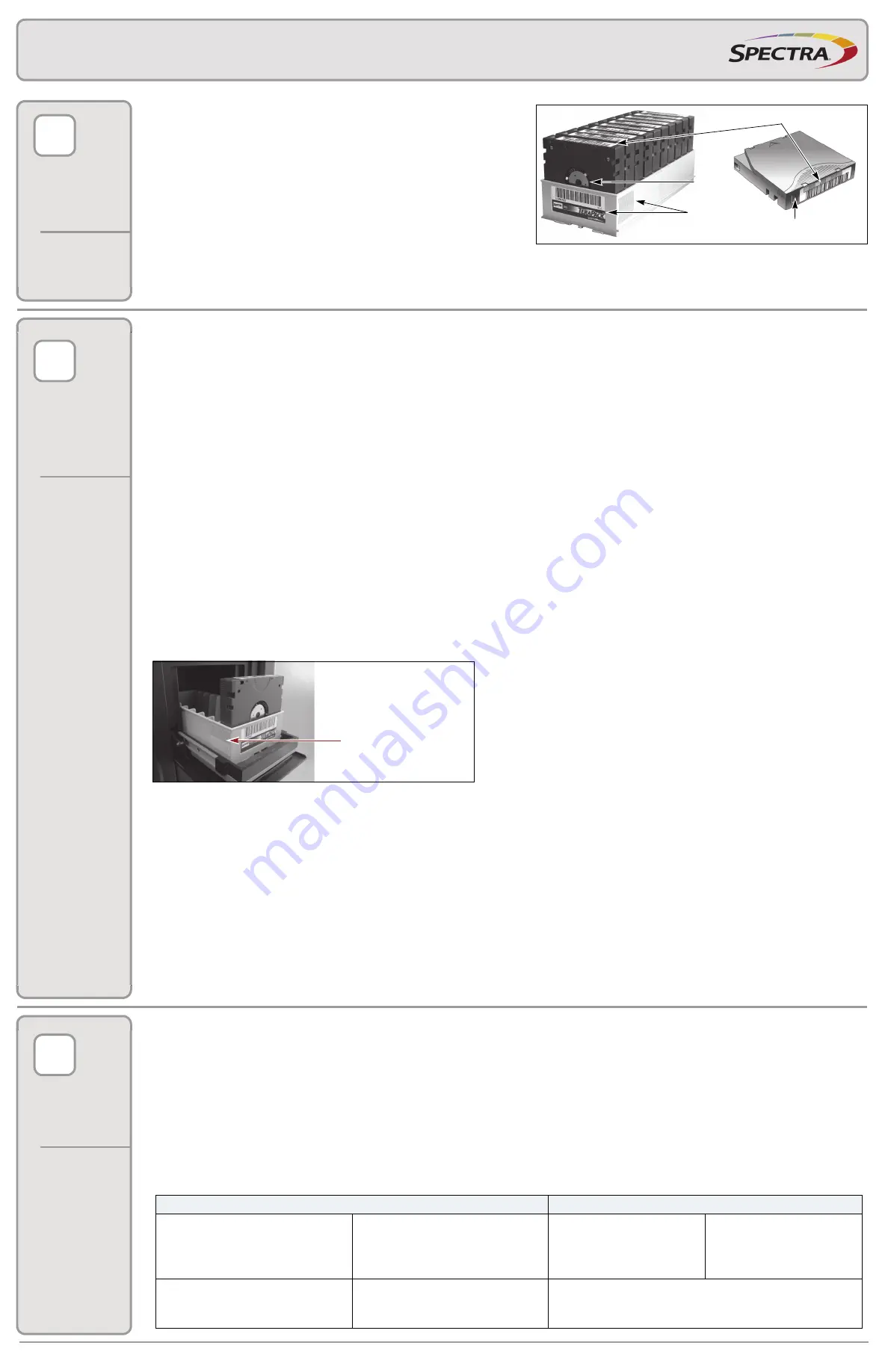
Spectra Verde Array Family
Quick Reference Guide
P.N. 90940156, Rev. A
www.spectralogic.com
Page 2 of 2
P
OWERING
THE
L
IBRARY
O
N
AND
O
FF
I
MPORTING
OR
E
XPORTING
M
EDIA
L
OCATING
A
DDITIONAL
I
NFORMATION
4
5
6
Before loading media into the library, ensure that it is properly labeled and that
the write-protect switch is set for the desired operation.
Prepare and load the cartridges into the TeraPack magazine as follows:
1.
Prepare and affix a bar-code label to each cartridge if it is unlabeled.
2.
Set the write-protect switch on each cartridge as required.
Unlocked–write enabled
Locked–write protected
3.
Insert the prepared cartridges into the TeraPack magazine. Make sure that the
cartridges are oriented with the hub side toward the front of the TeraPack
magazine.
Note:
When using a cleaning partition, the cleaning cartridges must be in
Maintenance TeraPacks, which are identified by a unique bar-code label.
Cartridges are always imported or exported in TeraPack magazines using the TeraPack Access Port (TAP) and the Import/Export options on the library’s
touch screen user interface. See the
Spectra T950V Library User Guide
for more information about importing and exporting magazines.
Note:
At least one partition must be created before Importing Media. See the
Spectra T950V Library User Guide
for instructions for creating a partition.
Import Media
You typically import TeraPack magazines into the entry/exit pool for a
data partition. After the magazines are in the entry/exit pool, use your
software to move the media into the partition’s storage pool. See the
Spectra T950V Library User Guide
if you want to import media directly into
the storage pool.
If you have a cleaning partition, import the cleaning cartridges directly
into the cleaning partition using a Maintenance TeraPack magazine.
1.
From the toolbar menu, select
General > Import/Export
.
2.
Select the partition you want to use from the drop-down list, then click
Go
. The Import/Export TeraPack Magazines screen refreshes to show
the current status of the chambers assigned to the selected partition.
3.
Click
Import
(Entry/Exit)
to open the TAP door.
4.
The TAP door opens and a Feedback Required screen displays
instructing you to place a magazine in the TAP.
5.
Insert a magazine into the tray on the open TAP, making sure that it is
oriented with the textured surface on each side toward the outside of
the library.
6.
Choose one of these options:
Continue
— Choose this option if you plan to import another
magazine after the one currently in the TAP. The TAP door closes
automatically and the transporter retrieves the magazine from the
TAP and moves it to a chamber in the entry/exit pool. If there are still
empty chambers available, the TAP door opens again, ready for the
next import.
Stop Importing
— Choose this option if the magazine you placed in
the TAP is the last one to import. The importing process stops after
the current magazine is imported.
7.
Use your backup software to move the magazines to the partition’s
storage pool and update the inventory maintained by the software.
Note:
Any chambers that do not contain a magazine are inaccessible to
the backup software.
Export Media
You typically export magazines from the entry/exit pool for a data
partition. See the
Spectra T950V Library User Guide
if you want to export
media directly from the storage pool.
1.
Eject the desired cartridges from the storage pool using your backup
software.
The library moves the ejected cartridges from the partition’s storage
pool into a magazine in the partition’s entry/exit pool. When the
software reports that the eject operation is complete, proceed to
.
Note:
Exporting one or more individual cartridges using your backup
software requires a TeraPack magazine with sufficient empty slots
to be present in the entry/exit pool. If necessary, import one or
more empty magazines into the entry/exit pool.
2.
From the toolbar menu, select
General > Import/Export
.
3.
Select the partition you want to use from the drop-down list, then click
Go
. The Import/Export TeraPack Magazines screen refreshes to show
the current status of the chambers assigned to the selected partition.
4.
Click
Export/Exchange
for the entry/exit pool.
5.
The transporter retrieves a magazine from the entry/exit pool and
places it in the TAP. The TAP door opens and a Feedback Required
screen displays. Remove the magazine from the open TAP and set it
aside. If you want to exchange the magazine, put the new magazine
into the TAP. It will be put in the chamber from which the exported
magazine was retrieved.
6.
Return to the operator panel and select the appropriate option on the
Feedback Required screen.
Continue
— Choose this option if you plan to export another
magazine after the one you removed from the TAP. The TAP door
closes automatically. If there are still magazines left in the entry/exit
pool, the transporter retrieves the next magazine and places it in the
TAP.
Stop Exporting
— Choose this option if the magazine you removed
from the TAP is the last one to export.
7.
Repeat
through
to export the remaining magazines. The
export process continues until you choose the
Stop Exporting
option
or there are no magazines left in the entry/exit pool.
Clean the Tape Drives
Tape drive cleaning can be automated by configuring a cleaning partition and using the BlueScale Auto Drive Clean feature.
If you do not want to use the Auto Drive Clean feature, refer to the
Spectra T950V Library User Guide
for detailed information about additional cleaning
options and instructions.
Expand and Upgrade Your Library
You can purchase expansion and upgrade options either separately or when you order the library by
contacting a Spectra Logic sales representative (see below). You can also purchase selected items from our online store at
.
Read Product Documentation
View these resources at
www.spectralogic.com/documents
Refer to the
Spectra T950V Library User Guide
for information about library configuration, operation, and troubleshooting.
Refer to the
Spectra T950V Library Release Notes and Documentation Updates
for information about software and documentation updates.
Perform a Backup
Refer to the documentation that came with your backup application for instructions.
Spectra Logic Technical Support
Spectra Logic Sales
United States and Canada
1.800.227.4637 (toll free)
1.303.449.0160
Europe, Middle East, Africa
44 (0) 870.112.2185
United States and Canada
[email protected]
1.800.833.1132 (toll free)
1.303.449.6400
Europe
[email protected]
44 (0) 870.112.2150
Mexico, Central and South America,
Asia, Australia, and New Zealand
1.303.449.0160
Deutsch Sprechende Kunden
49 (0) 6028.9796.507
Media Sales:
Write-protect switch
Hub
Front of
magazine
Cartridge bar code label
Insert the magazine so
that the front side, near
the textured surfaces, is
facing out of the library.


