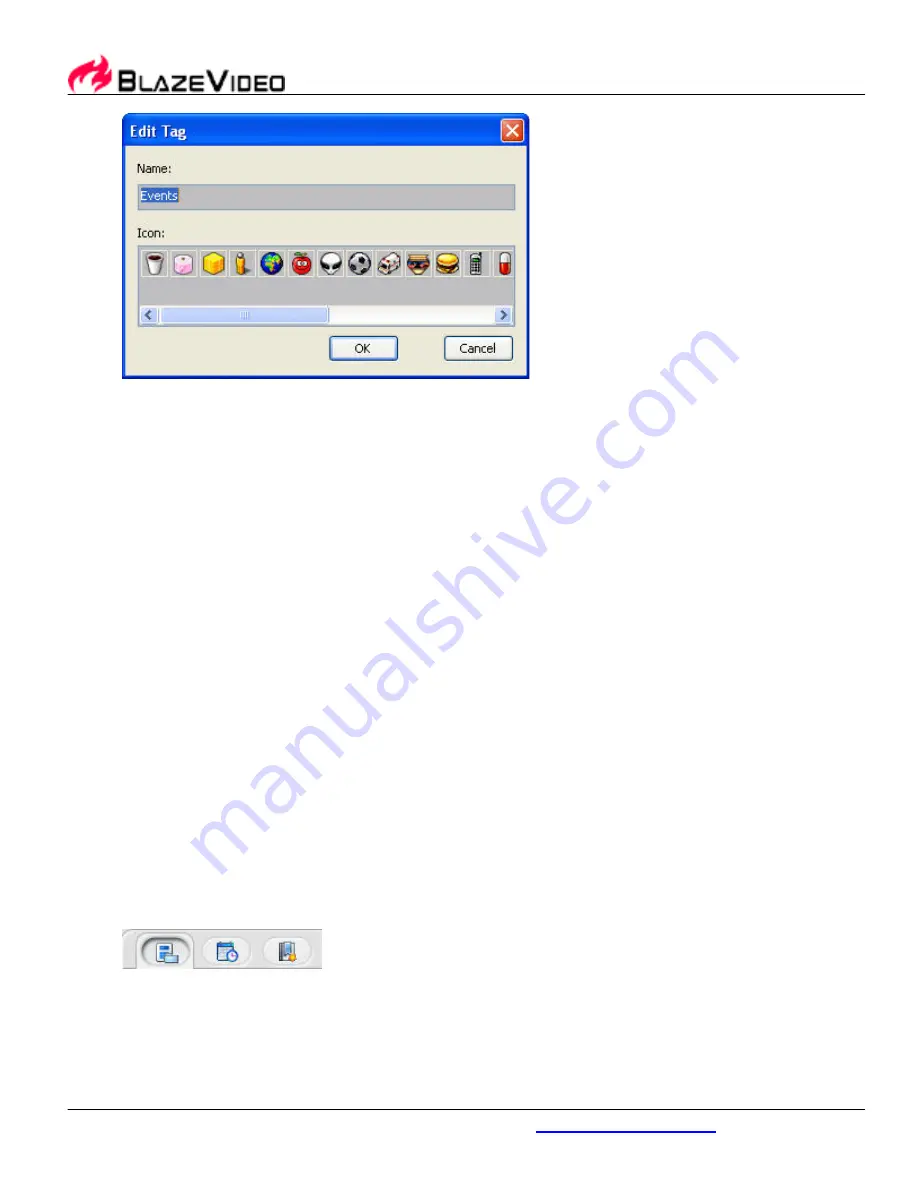
BlazeVideo, Inc.
www.blazevideo.com
10
Type new tag name and select a tag icon, click "OK", the tag will be modified.
4.
Delete Tag:
Move mouse to the desired tag, right click to select "Delete Tag", and click "Yes" to delete
this tag.
5.
Sort Photo by Tag:
Please take any one of below steps to add tag into image:
1. Click a tag, drag and drop it to a target image, the tag icon will display at the left
bottom of the image.
2. Select one or multiple images, right click to select "Attach to Tag", then select a target
tag, the tag icon will display at the left bottom of the image.
3. Select one or multiple images, drag and drop them into target tag, the tag icon will
display at the left bottom of these images.
6.
Remove Tag:
Right click a tagged image, select 'Remove Tag" and select the desired tag name you want
to remove, the tag icon will disappear from the image.
7.
View Photo by Tag:
Tick-on a tag, all photos with this tag will be displayed in right preview area.
8.
Hide Tag Icons
:
Move mouse to blank area in Thumbnail mode, right click to select "Hide Tag Icons".
3.3 Previewing Photos
Select a picture folder either from disc, from history record, or from catalog, if there are photos
under this folder, the images will display with thumbnails or single picture mode on the right preview
area.
•
Select Photo Source:
Below three modes are available:
1. Get Photo from Disc: select a picture folder in folder tree, the right window will display
all the supported photos under this folder as thumbnails or single picture.
Содержание SP 02934
Страница 1: ...User Guide Model SP 02934...






























