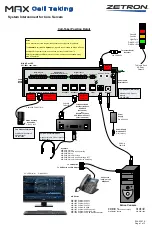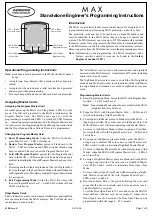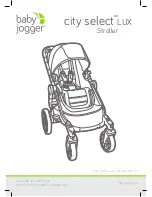V.1605
Page | 5
Indicator LEDs
There are three (3) x indicator LEDs on the
SmartLINK module which identify the status of the
WiFi module. These LEDs can be seen through the
clear window on the front of the unit (refer aside
picture). The definition of the LEDs is as follows:
Connection Status (Green led): TCP/IP status
On - for an active connection
Fast flash - indicates no IP address assigned or is command mode
Slow flash - indicates that the IP address is OK but no TCP connection
Associated (Red LED): association status
Fast Flash - module is not associated with a network
Off – indicates that it is associated and Internet access is OK
Data Transfer (Blue LED): On when data is transferred
By default when the SmartLINK module is first connected to the SV controller it should be in hot
spot mode ready to be configured by the SpaLINK smart device app. The indicator LEDs will be
flashing green and red.
GREEN LED
RED LED
STATUS
Fast Flash
Fast Flash
Not connected to any network and no IP address assigned
Slow Flash
Off
Connected to network and IP address assigned but no Internet access
Fast Flash
Off
No connection to network or connection lost, no IP address assigned
On
Off
Successfully connected to server and online ready for use OR
active connection to smart device during app setup process
WiFi Internet Access Required
The SmartLINK WiFi module requires an active Internet connection via a wireless
router to operate. To be able to access your spa from anywhere, at any time, the
Internet connection/router must remain powered on at all times.
The stronger the WiFi signal to the spa area the faster the app will respond. In some situations,
dependant on the location and proximity of the spa pool and wireless router, the WiFi signal
may need to be boosted by relocating your wireless router, installing a WiFi range extender
close to the spa or connecting a SMA extension cable to the SmartLINK module to enable the
WiFi antenna to be installed external to the spa cabinet.
Before running the smart device App setup procedure ensure you are aware of your WiFi routers
SSID name and have the router password on hand. Please remember that your router password
is case sensitive and MUST be entered 100% correct during the setup process for a successful
connection. If the password is entered incorrectly during the setup process, the whole setup
process will have to be completed again.
Содержание SV SmartLINK
Страница 1: ......