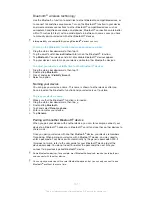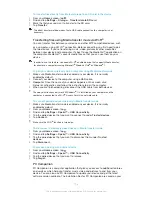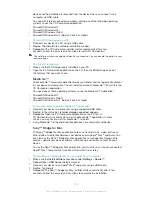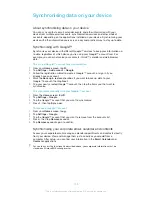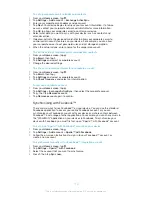device and the installation is launched from the device when you connect it to a
computer via USB cable.
You need an internet connected computer running one of the following operating
systems to use the PC Companion application:
•
Microsoft® Windows® 7
•
Microsoft® Windows® 8
•
Microsoft® Windows Vista®
•
Microsoft® Windows® XP (Service Pack 3 or higher)
To install PC Companion on a PC
1
Connect your device to a PC using a USB cable.
2
Device
: Tap
Install
in the software installation window.
3
Computer
: The PC Companion installer starts automatically after a few
seconds. Follow the on-screen instructions to install PC Companion.
The software installer is enabled by default on your device. You can disable this option in your
device settings.
To start PC Companion
1
Make sure that PC Companion is installed on your PC.
2
Open the PC Companion application on the PC, then click
Start
to open one of
the features that you want to use.
Media Go™
The Media Go™ computer application helps you transfer and manage media content
in your device and computer. You can install and access Media Go™ from within the
PC Companion application.
You need one of these operating systems to use the Media Go™ application:
•
Microsoft® Windows® 7
•
Microsoft® Windows Vista®
•
Microsoft® Windows® XP, Service Pack 3 or higher
To transfer content using the Media Go™ application
1
Connect your device to a computer using a supported USB cable.
2
Device
: In the status bar,
Internal storage connected
appears.
3
Computer
: Open the PC Companion application on the PC first. In
PC Companion, click
Media Go
to start the Media Go™ application. In some
cases, you may have to wait for Media Go™ to install.
4
Using Media Go™, drag and drop files between your computer and device.
Sony™ Bridge for Mac
The Sony™ Bridge for Mac application helps you transfer music, video, picture or
other kinds of media files between your device and an Apple
®
Mac
®
computer. You
can also use the Sony™ Bridge for Mac application to manage files through a file
browser, update your device software, and back up and restore content on your
device.
To use the Sony™ Bridge for Mac application, you must have an Internet-connected
Apple
®
Mac
®
computer that runs MacOS version 10.6 or later.
To install Sony™ Bridge for Mac on an Apple
®
Mac
®
computer
1
Make sure the
Install software
checkbox under
Settings
>
Xperia™
Connectivity
>
USB Connectivity
is marked.
2
Connect your device to an Apple
®
Mac
®
computer using a USB cable.
3
Device
: Tap
Install
.
4
Computer
: The Sony™ Bridge for Mac installer starts automatically after a few
seconds. Follow the on-screen instructions to complete the installation.
105
This is an Internet version of this publication. © Print only for private use.