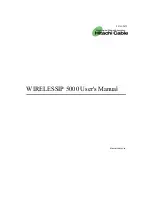To enter text using the Gesture input function
1
When you enter text using the on-screen keyboard, slide your finger from letter to
letter to trace the word you want to write.
2
Lift up your finger when you’ve finished entering a word. A word is suggested
based on the letters you have traced. If necessary, select the correct word in the
candidate bar.
3
To view more options, scroll right or left in the word candidate bar. If you cannot
find the desired word, tap once to delete the entire word. Then try again to
trace the word using the Gesture input function, or tap each letter to enter the
word.
4
If the
Space between gestures
setting is activated, trace the next word that you
want to enter. If not, tap the space bar and then trace the next word you want to
enter.
To enter joined compound words when the
Space between gestures
setting is activated, you
may need to slide to enter the first part of the word, then tap each letter to enter the rest of
the word.
To change the Gesture input settings
1
When you enter text using the on-screen keyboard, tap .
2
Tap , then tap
Keyboard settings
.
3
Tap
Text input settings
.
4
Mark or unmark the
Gesture input
checkbox.
5
If you want to automatically add a space between gestures without having to tap
the space bar each time, mark the
Space between gestures
checkbox.
Phonepad
The Phonepad is similar to a standard 12-key telephone keypad. It gives you predictive
text and multi-tap input options. You can activate the Phonepad text input method via
the keyboard settings. The Phonepad is only available in portrait orientation.
Using the Phonepad
1
Choose a text input option
2
Change the character case and turn on the caps lock
3
Display numbers
4
Display symbols and smileys
5
Enter a space
6
Enter a carriage return or confirm text input
7
Delete a character before the cursor
All illustrations are for illustration purposes only and may not accurately depict the actual
device.
27
This is an Internet version of this publication. © Print only for private use.