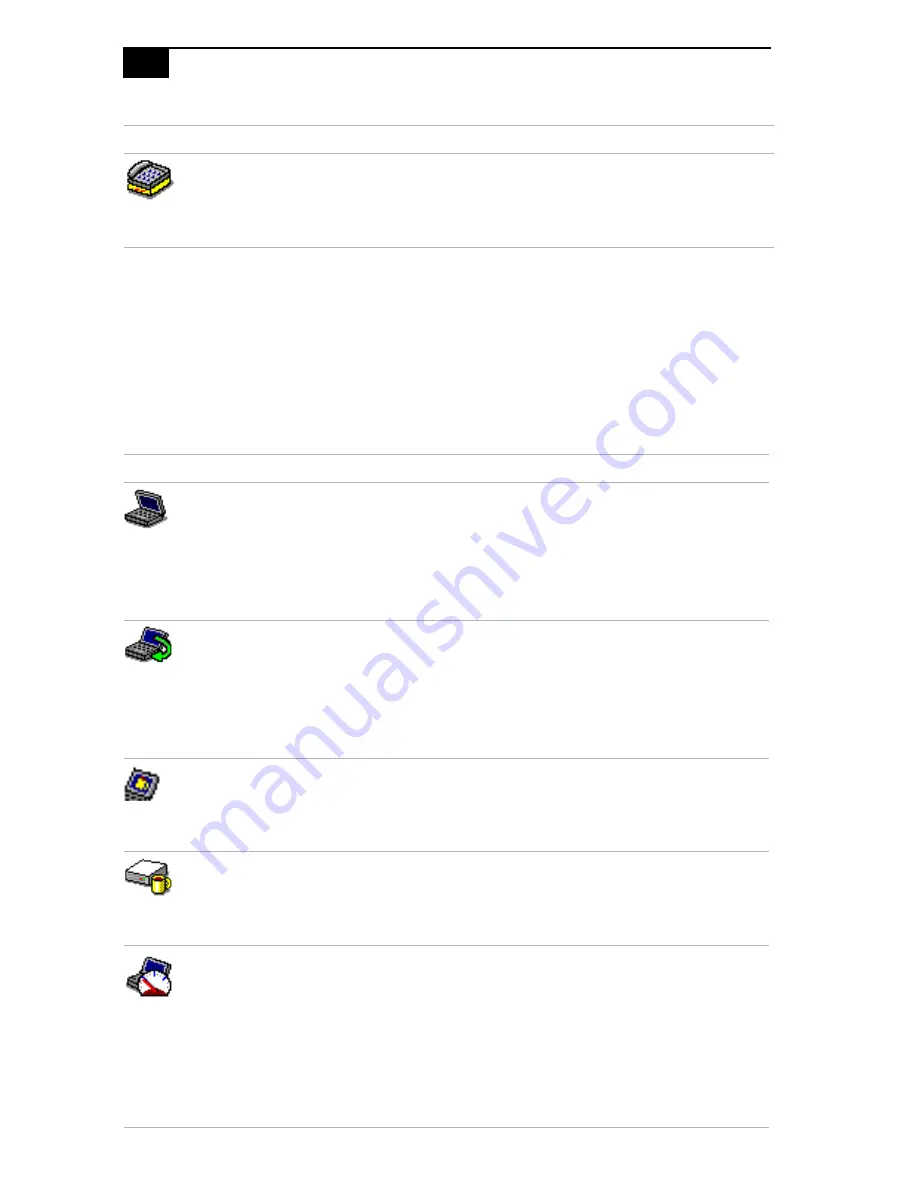
VAIO C1 PictureBook Computer User Guide
46
Power Management Commands
PowerPanel also provides power management commands that you can
use to activate specific power management functions and to control
power for a specific device. You might use these commands when you
want to override a profile setting or initiate an immediate action, such as
putting the system into Video Standby mode before the Video Standby
timer expires.
Communications
–
Extends battery life by initiating a quick display
timeout. The Internal modem remains powered. You can also
establish settings for LCD (Video) Standby, Hard Disk Sleep, and
System Suspend to optimize power management for your system.
Icon
Description
System Suspend
– Puts the system into System Suspend mode, a
power management state that saves the state of the system and
peripheral devices in memory (RAM). Power consumption reduces
to a minimum, and the system remains on. To return the system to
the active state, press any key or the power switch on your
computer.
System Hibernation –
Provides for the lowest level of power
consumption. The system writes the state of the system and
peripheral devices to the hard disk and turns off the system power.
To return the system to the original state, use the power switch to
turn on power. The system saves the data in the Save to Disk
Partition on the hard drive.
LCD (Video) Standby
–
Turns off the LCD to save power. If you
turn off the Video Standby timer, the display remains active except
when the system enters System Suspend mode. The video display
system is one of the largest consumers of power in the system.
Hard Disk Sleep
–
Turns off the hard disk spindle motor. Although
you can manually turn off the power to the hard disk through this
command, any system request to the hard disk turns on the power
to the hard disk.
Speed Controller
- Controls the speed at which the CPU performs.
Click this button to open the Speed Control dialog box. When you
select the Auto checkbox, the CPU performs at full speed while the
system is active and at 25% of full speed during periods of
inactivity. Auto is the recommended option. You can also choose to
run the CPU at 100%, 75%, 50%, or 25% of full speed regardless of
whether the system is active or inactive. Using this command can
help conserve battery power.
Icon
Description
Содержание XAV-C1
Страница 1: ...VAIO C1 PictureBook Computer User Guide PCG C1X ...
Страница 8: ......
Страница 12: ...xii ...
Страница 16: ...4 ...
Страница 44: ...32 ...
Страница 100: ...88 ...
Страница 106: ...94 ...
















































