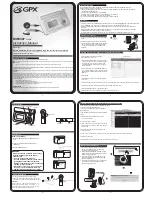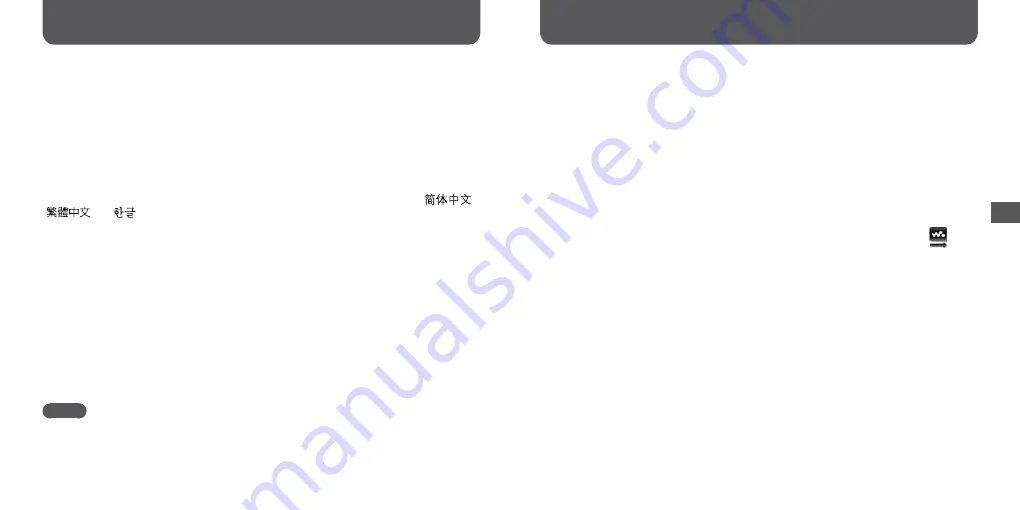
NWD-B103 / B105 / B103F / B105F. GB. 3-210-125-14(1)
NWD-B103 / B105 / B103F / B105F. GB. 3-210-125-14(1)
“Information”
Information such as the model name, built-in flash memory capacity, and firmware version
can be displayed.
1: model name
2: built-in flash memory capacity
3: version information for the player’s firmware
“Language”
Selects the display language from “English,” “Español,” “Français,” “Português,” “Русский,” “
,”
“
,” or “
.”
“Reset All Settings”
You can reset the player to the default settings. Resetting the player does not delete the
songs you have transferred to the player.
When you want to reset the all settings, select “OK” to confirm.
“Format”
You can format the built-in flash memory of the player. If the memory is formatted, all files
will be erased and all setting values returned to their defaults. Be sure to verify the files
stored in memory prior to formatting and export any necessary files to the hard disk of
your computer or other device.
When you want to format the player, select “OK” to confirm.
Notes
• When the remaining battery is low, you cannot format the player. Charge the battery before
formatting.
• Do not format the built-in flash memory using Windows Explorer.
Settings (continued)
Transferring Music Automatically
You can transfer audio files automatically from a desired folder every time you connect the
player to your computer using the “Auto Transfer” software.
When you use the “Auto Transfer” software for the first time, transfer audio files as follows.
1
Connect the player directly to a USB port on your computer.
If the screen for selecting what you want Windows to do appears, select [Launch Auto
Transfer] and click [OK]. “Auto Transfer” stored in the built-in flash memory of the
player starts up, and then go to the step 3.
Double-click [My Computer] - [WALKMAN] or [Removable Disk] -
(AutoTransfer.exe) .
Set the desired items on the “Settings” screen.
Automatic search folder
You can specify a folder as the automatic search folder when you connect the player to
your computer. [My Music] and [Desktop] are specified (checked) by default. If you
want to search audio files from folders other than [My Music] and [Desktop], select a
folder to search from.
“Specified folder(s)”
Folders to be searched except for [My Music] and [Desktop] appear. When you click
[Add], the folder select screen appears and you can add a folder that is in “Specified
folder(s).” If you want to delete a folder from “Specified folder(s),” select it, and then
click [Remove].
Using “Auto Transfer” software
Using
“A
ut
o T
ransf
er
” sof
tw
ar
e
Continued