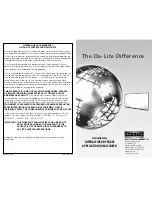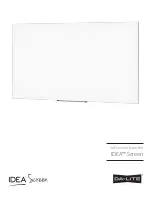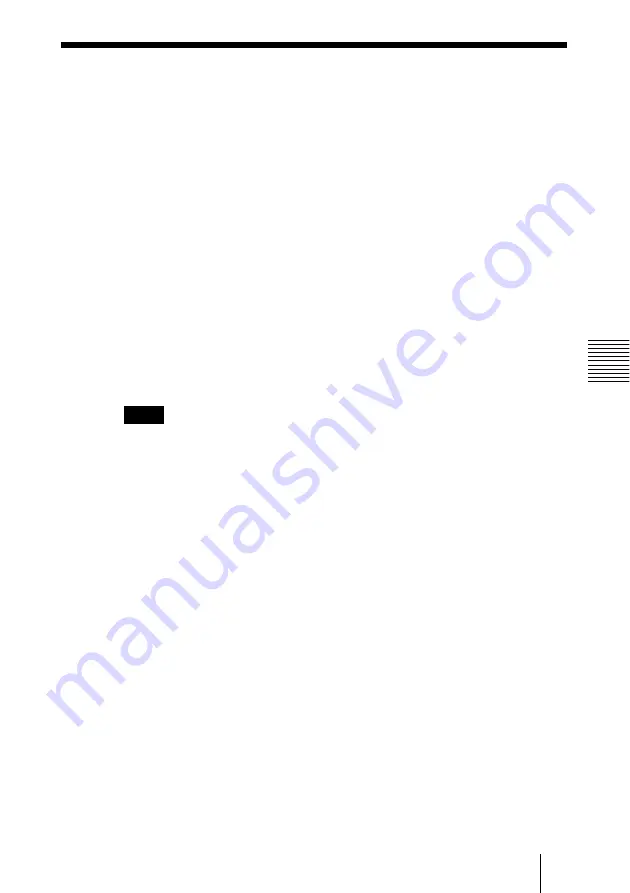
25
ES
Funci
ó
n
ú
til
Uso de un menú mostrado haciendo clic con el botón derecho
Uso de un menú mostrado haciendo clic
con el botón derecho
Si coloca el cursor y hace clic con el botón derecho en cualquier ubicación de la
ventana principal Projector Station for Presentation (excepto en los botones o en
el área de información), aparece el siguiente menú:
• Close PS for Presentation (Cerrar PS para presentación)
Cierra la ventana Projector Station for Presentation.
• Window Switching (Cambio de ventanas)
Modifique los efectos de animación que desee para cambiar entre las ventanas
Normal-Main y Full-Main.
• Conversion Quality (Calidad de conversión)
Permite seleccionar entre cinco niveles de calidad para los archivos que
convierta: Excellent, Superior, Normal, Lower y Rough.
“Excellent” permite obtener la mejor calidad de imagen, mientras que con
“Rough” se obtiene la peor calidad de imagen; con “Rough” se obtienen los
archivos más pequeños y con “Excellent” los más grandes. Elija “Excellent”
para obtener la mejor calidad posible o “Rough” para obtener los archivos más
pequeños.
Nota
Puesto que no es posible cambiar el nivel de calidad una vez convertidos los
archivos, realice los ajustes antes de convertirlos.
• Always on Top (Siempre visible)
Si verifica este elemento, la ventana Projector Station for Presentation
aparecerá siempre en pantalla sobre cualquier otro elemento.
Содержание VPL-CX3 - XGA LCD Projector
Страница 178: ......