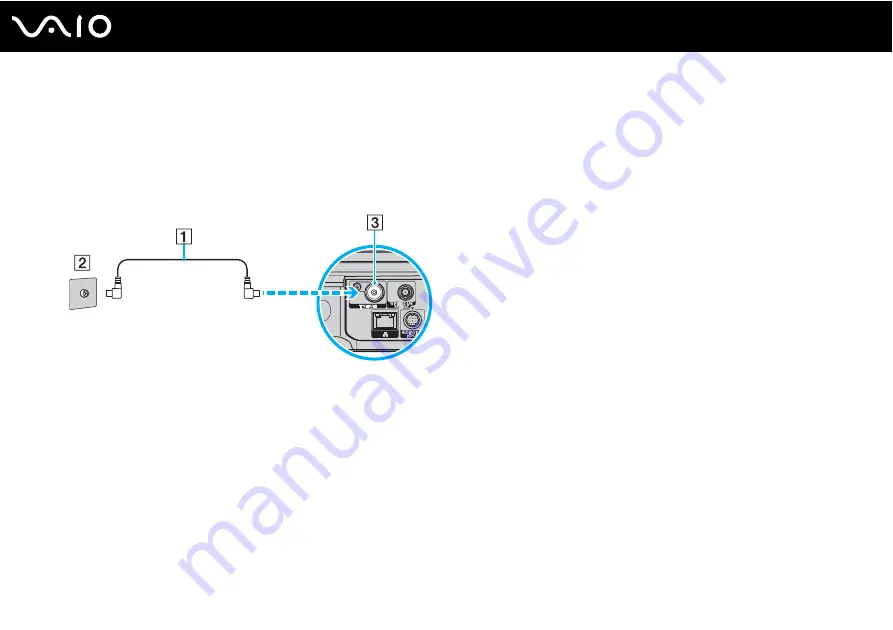
45
Using Your VAIO Computer
To connect your computer to terrestrial or cable TV services
!
The appearance of the antenna/cable-TV cable and the
VHF/UHF
input port may vary in some countries or areas.
1
Connect one end of an antenna/cable-TV cable (supplied) (1) to the
VHF/UHF
input port (3) on the computer.
2
Connect the other end of the cable to your TV wall outlet/cable service access (2).
Содержание VGX-TP1E
Страница 1: ...N User Guide Personal Computer V G X T P s e r i e s ...
Страница 15: ...15 n N Getting Started Bottom A Air vents B Security slot ...
Страница 22: ...22 n N Getting Started ...
Страница 145: ... 2007 Sony Corporation n ...
















































