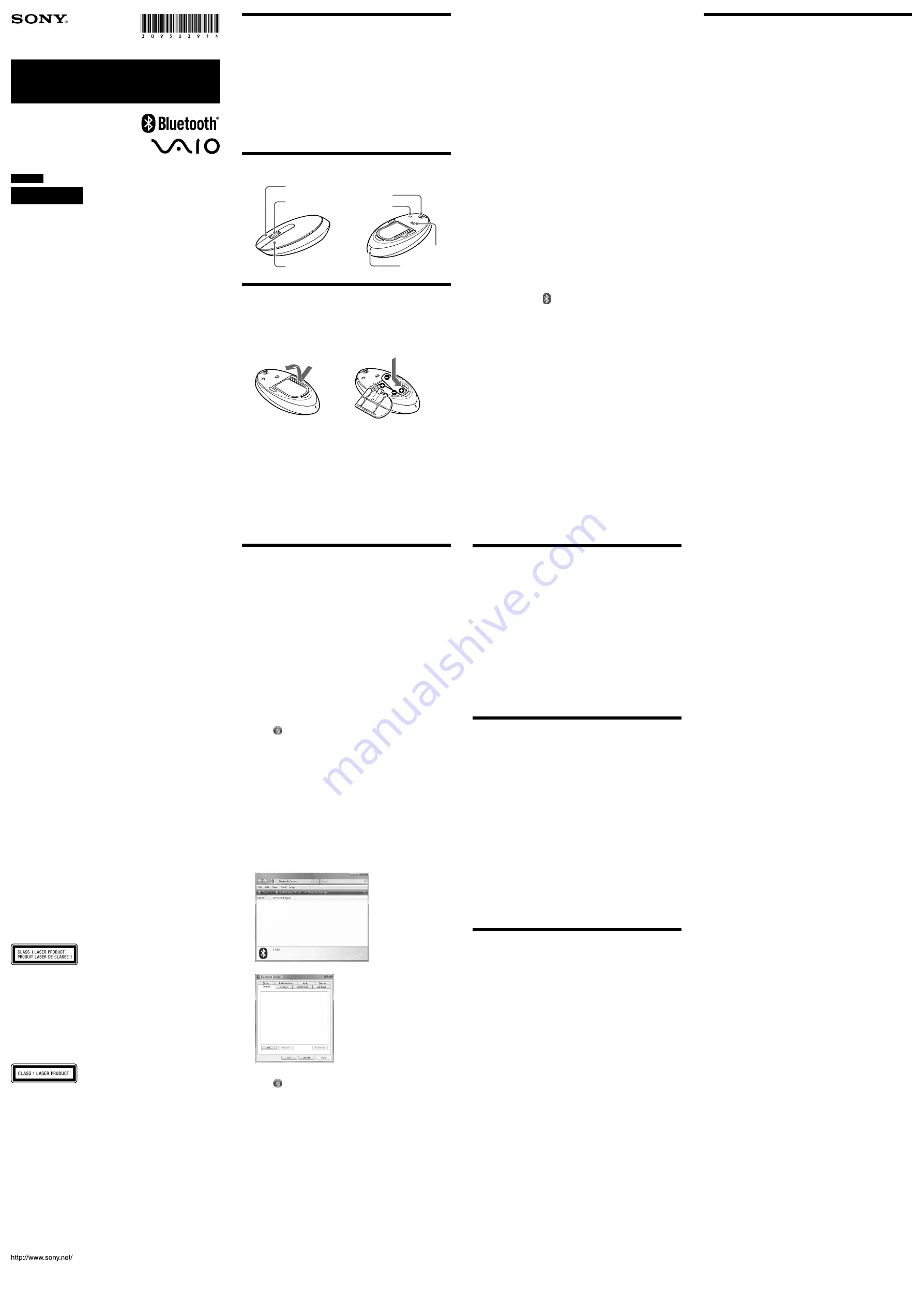
Before Use
This product is a laser mouse equipped with Bluetooth technology.
It can be used with IBM PC/AT compatible computers pre-installed with
the Windows 7, Windows Vista or Windows XP (SP2 and after) operating
system and integrated built-in Bluetooth functionality (as of October 2009).
Depending on the personal computer or version of software you are using,
the mouse may not operate by function correctly.
Consult your nearest Sony dealer about proper operating environments and
information about Sony VAIO and Bluetooth compatibility.
Notes
• Operation cannot be guaranteed for all computers meeting the above system
requirements.
• Operation is not guaranteed for home-built computers, whitebox PCs, and
computers with an upgraded OS or multiboot system environment.
Part names
Inserting Batteries into the Mouse
1
Set the power switch located on the bottom of the
mouse to OFF.
2
Open the battery compartment cover and insert the two
supplied LR6 (size AA) batteries with the c -
orientation.
3
Close the battery compartment cover.
z
Hint
Under normal operating conditions, a set of alkaline batteries lasts about
three months*. When cursor movement becomes sluggish and the
communication distance between the mouse and your personal computer
decreases, check the low battery lamp on the mouse.
When not using the mouse, set the power switch to OFF. This will make the
batteries last longer.
* This estimate is based on five hours of use per day, five days per week.
These could be different depending on the usage environment.
Replacing the batteries
The low battery lamp flashing red indicates that the battery life is running
low. Replace the batteries when this occurs.
Enabling Communication
between the Mouse and Your
Personal Computer
Use the Bluetooth software installed on your personal computer to enable
communication between the mouse and your personal computer.
Note
Activate the Bluetooth software on your personal computer. Operation of the
Bluetooth software may vary depending on your personal computer.
For details, refer to the manuals provided with your personal computer.
The setup instructions are based on your operating system.
If your computer is pre-installed with Windows 7, go directly
to the instructions in Case A.
If your computer is pre-installed with Windows XP, go
directly to the instructions in Case D.
If your computer is pre-installed with Windows Vista, follow
these steps
(In certain situations, you may be directed to the
instructions in Case B, Case C or Case D)
:
1
Click
(Start), then “Control Panel.”
2
Click the “Hardware and Sound” icon.
3
If the “Bluetooth Devices” icon is in the “Hardware and
Sound” window:
Go to step 4.
If the “Bluetooth Devices” icon is not visible in the
“Hardware and Sound” window:
Close the “Control Panel” and go to Case D.
4
Click the “Bluetooth Devices” icon, and verify the
contents of the window displayed.
Note
If you switch to Classic View, double-click the “Bluetooth Devices” icon.
5
Review the Bluetooth Devices windows shown here.
If you see window 1, go to the instructions in Case B. If you see
window 2, go to the instructions in Case C.
Window 1
Window 2
Case A
1
Click
(Start), then click “Devices and Printers.”
2
Set the power switch located on the bottom of the
mouse to ON.
3
Press the CONNECT button on the bottom of the mouse.
4
Click “Add a device” in the “Devices and Printers”
window.
5
In the device list, select “VGP-BMS33,” and click “Next.”
z
Hint
If the “Select a pairing option” window is displayed, select “Pair
without using a code,” and click “Next.”
6
Click “Close” in the “Add a device” window.
7
Move the mouse. If the pointer displayed on your screen
moves appropriately, the connection is complete.
Case B
1
Set the power switch located on the bottom of the
mouse to ON.
2
Press the CONNECT button on the bottom of the mouse.
The low battery lamp flashes green.
3
On the “Bluetooth Devices” window, click the “Add
Wireless Device” icon.
English
WARNING
To reduce the risk of fire or electric shock, do not
expose the unit to rain or moisture.
Owner’s Record
The model number and the serial number are located inside the battery
compartment of the mouse. Record the serial number in the space provided
below. Refer to this number whenever you call your Sony dealer regarding this
product.
Model No. VGP-BMS33
Serial No. ____________________
Caution
Do not look directly into the lens. The laser light may cause eye injury.
To prevent battery fluid leaks and damage, observe the following precautions:
• Insert the batteries with the c/– orientation.
• Do not charge dry cell batteries.
• Do not mix old and new batteries, or batteries of a different type.
• If the mouse has not been used for a long time, remove the batteries.
• If a battery fluid leak occurs, carefully wipe the battery compartment, and
insert new batteries.
• To prevent accidental operation, be careful not to press any buttons when
replacing the batteries.
If any solid object or liquid falls onto the mouse, set the power to off and have it
checked by qualified personnel before continuing its use.
Do not place the mouse in a location where it is:
• On an unstable surface
• In very humid areas or where there is no ventilation
• Subject to excessive dust
• Subject to direct sunlight or extreme heat
• Extremely cold
If the mouse is brought directly from a cold to a warm location or is placed in a
very damp room, moisture may condense on the inside of the mouse. If this
occurs, the mouse may not work properly.
In this case, wait about 30 minutes for the moisture to evaporate. If the mouse
does not work properly after one hour, consult your nearest Sony dealer.
For customers in the U.S.A.
The following FCC statement applies only to the version of this model
manufactured for sale in the USA.
Other versions may not comply with FCC technical regulations.
This equipment has been tested and found to comply with the limits for a Class
B digital device, pursuant to Part 15 of the FCC Rules. These limits are designed
to provide reasonable protection against harmful interference in a residential
installation. This equipment generates, uses, and can radiate radio frequency
energy and, if not installed and used in accordance with the instructions, may
cause harmful interference to radio communications. However, there is no
guarantee that interference will not occur in a particular installation. If this
equipment does cause harmful interference to radio or television reception,
which can be determined by turning the equipment off and on, the user is
encouraged to try to correct the interference by one or more of the following
measures:
– Reorient or relocate the receiving antenna.
– Increase the separation between the equipment and receiver.
– Connect the equipment into an outlet on a circuit different from that to which
the receiver is connected.
– Consult the dealer or an experienced radio/TV technician for help.
You are cautioned that any changes or modifications not expressly approved in
this manual could void your authority to operate this equipment.
For questions regarding your product or for the Sony Service Center nearest you,
call 1-888-476-6972 in the United States or 1-800-961-7669 in Canada.
This device complies with Part 15 of the FCC Rules. Operation is subject to the
following two conditions: (1) this device may not cause harmful interference, and
(2) this device must accept any interference received, including interference that
may cause undesired operation.
For customers in Canada
This Class B digital apparatus complies with Canadian ICES-003.
Operation is subject to the following two conditions: (1) this device may not
cause harmful interference, and (2) this device must accept any interference
received, including interference that may cause undesired operation of the
device.
For customers in the U.S.A. and Canada
This equipment complies with FCC/IC radiation exposure limits set forth
for uncontrolled equipment and meets the FCC radio frequency (RF)
Exposure Guidelines in Supplement C to OET65 and RSS-102 of the IC
radio frequency (RF) Exposure rules. This equipment has very low levels of
RF energy that it deemed to comply without maximum permissive
exposure evaluation (MPE). But it is desirable that it should be installed and
operated with at least 20cm and more between the radiator and person’s
body (excluding extremities: hands, wrists, feet and ankles).
This device and its antenna(s) must not be co-located or operating with any
other antenna or transmitter except Grant condition.
The equipment is classified as a CLASS 1 LASER PRODUCT and complies
with the Laser Products Safety Standard IEC 60825-1(1993) +A1 (1997) +A2
(2001)/EN 60825-1(1994) +A1 (2002) +A2 (2001).
Caution - Repair and maintenance of this equipment should be made only
by Sony authorized technicians. Improper repairs and use can create safety
hazards.
Caution - Use of controls or adjustments or performance of procedures
other than those specified herein may result in hazardous radiation
exposure.
You can find the following sticker on the bottom of equipment.
For customers in other countries and regions
The equipment is classified as a CLASS 1 LASER PRODUCT and complies
with the Laser Products Safety Standard IEC 60825-1(1993) +A1 (1997) +A2
(2001)/EN 60825-1(1994) +A1 (2002) +A2 (2001).
Caution - Repair and maintenance of this equipment should be made only
by Sony authorized technicians. Improper repairs and use can create safety
hazards.
Caution - Use of controls or adjustments or performance of procedures
other than those specified herein may result in hazardous radiation
exposure.
You can find the following sticker on the bottom of equipment.
Trademarks and notice
VAIO is a trademark of Sony Corporation.
Microsoft, Windows, and Windows Vista are registered trademarks of Microsoft
Corporation in the United States and/or other countries.
IBM and PC/AT are registered trademarks of International Business Machines
Corporation.
The Bluetooth word mark and logos are owned by the Bluetooth SIG, Inc., and
any use of such marks by Sony Corporation is under license.
Other trademarks and Trade names are those of their respective owners.
In this manual, Microsoft
®
Windows
®
XP Home Edition and Microsoft
®
Windows
®
XP Professional are referred to as Windows XP.
In this manual, Microsoft
®
Windows Vista
®
Home Basic, Microsoft
®
Windows
Vista
®
Home Premium, Microsoft
®
Windows Vista
®
Business and Microsoft
®
Windows Vista
®
Ultimate are referred to as Windows Vista.
In this manual, Microsoft
®
Windows
®
7 Ultimate, Microsoft
®
Windows
®
7
Professional, Microsoft
®
Windows
®
7 Home Premium, Microsoft
®
Windows
®
7
Home Basic or Microsoft
®
Windows
®
7 Starter are referred to as Windows 7.
All other names of systems, products, and services are trademarks of their
respective owners. In this manual, the ™ or ® marks are not specified.
Troubleshooting
If you are not able to locate a solution in this section, contact a Sony
authorized dealer.
The pointer/cursor does not move when I move the mouse.
❒
Your computer’s operating system may not be compatible with this
equipment.
c
Use a supported operating system.
❒
The mouse is not turned on.
c
If the mouse is turned off, the mouse and your personal computer are not
communicating. Set the power switch to ON.
c
There are no batteries in the mouse, or the batteries are exhausted. Insert
new batteries. For more information, see “Inserting batteries into the
mouse.”
❒
The mouse and the personal computer are not communicating.
c
For more information, see “Cannot connect to the personal computer.”
❒
The mouse is being used on an unsuitable surface.
c
Due to the characteristics of the laser sensor, the mouse may not work properly
on transparent surfaces. Avoid using on such surfaces, or use a commercially
available mouse pad that is compatible with a laser sensor mouse.
❒
The CONNECT button is pressed while operating the mouse.
c
If the CONNECT button is pressed while operating the mouse, the mouse
goes into a standby mode for about 1 minute and cannot be operated
during this time. If you press the CONNECT button, reset the power
switch once to ON before starting to work with the mouse.
❒
The mouse may have difficulty communicating in an environment with
2.4 GHz wireless LAN or other Bluetooth communication.
c
It is best to use the mouse in a location with low interference from
wireless devices.
c
Processing performed by Windows or other software may temporarily
disable the mouse. Wait a few moments for the processing to finish
before using the mouse.
c
You may find some useful solutions in your personal computer’s operating
instructions. Refer to the manuals provided with your personal computer.
Cannot connect to the personal computer.
❒
The mouse is not turned on.
c
If the mouse is turned off, the mouse and your personal computer are not
communicating. Set the power switch to ON.
c
There are no batteries in the mouse, or the batteries are exhausted. Insert
new batteries. For more information, see “Inserting batteries into the
mouse.”
❒
Communication status between the mouse and your personal computer
may not have been properly established.
Make sure your personal computer is set as below.
- The WIRELESS switch is set to ON.
- Bluetooth function is in operation.
For details on how to set the WIRELESS switch or Bluetooth function,
refer to the manuals provided or included with your personal computer.
❒
Set the power switch to OFF once, after a few seconds, set it to ON to
connect to the personal computer. For details on connecting, see
“Enabling communication between the mouse and your personal
computer.”
❒
If the mouse and the personal computer are too far apart, transmission
may be affected. The maximum communication distance between the
mouse and the personal computer is about 10 m (32 ft.). If used on a
metal table or if obstacles are between the mouse and the personal
computer, the usable distance may be less. Connect the mouse and the
personal computer as close as practically possible.
❒
Depending on usage environment, communication distance may
decrease, and improper operation may result. In such a case, keep other
electronic equipment away from the host field.
The scrolling features do not work.
❒
Your computer’s operating system may not be compatible with this
equipment.
c
Use a supported operating system.
❒
The program you are using is not compatible with the scrolling
features.
When I am using the mouse, the display goes dark or the personal
computer enters power saving mode.
❒
The computer’s power saving mode is ignoring mouse activity.
c
Change the power management settings for the personal computer to
prevent it from entering power saving mode. For details, refer to the
manuals provided with your personal computer.
c
Touch the touchpad or press any key on the keyboard to exit power
saving mode.
The mouse pointer does not move smoothly across the screen.
❒
The mouse may not work properly on transparent surfaces due to the
characteristics of the mouse’s laser sensor.
c
Avoid using on such materials, or use a commercially-available mouse
pad that is compatible with a laser sensor mouse.
❒
Your mouse may be experiencing interference from other Bluetooth
devices that are connected to your computer.
c
Disconnect them all once, wait a few seconds, then connect them again.
Exiting power saving mode with the mouse is not possible.
❒
Press any key on the keyboard.
The mouse does not move smoothly after returning from the power
saving mode.
❒
Deactivate the Bluetooth connection, wait a few seconds, and then
reestablish connection.
I am asked to enter a key when connecting to my personal computer.
❒
Enter “0000” as the key.
The laser does not light up when I set the power switch to ON.
❒
The laser light from the lens is invisible. This is not a malfunction.
Bluetooth
®
Laser Mouse
VGP-BMS33
Operating Instructions
Mode d’emploi
© 2007 Sony Corporation / Printed in Japan
3-095-039-
14
(1)
Printed on 70% or more recycled paper using VOC (Volatile Organic Compound)-free vegetable oil
based ink.
Imprimé sur papier recyclé à 70% ou plus avec de l’encre à base d’huile végétale sans COV (composés
organiques volatils).
4
In the device list, select “VGP-BMS33,” and click “Next.”
z
Hint
If the “Select a pairing option” window is displayed, select “Pair
without using a code,” and click “Next.”
5
On the “Pair with a Wireless Device” window, click
“close.”
6
Close the “Bluetooth Devices” window.
7
Move the mouse. If the pointer displayed on your screen
moves appropriately, the connection is complete.
Case C
1
Set the power switch located on the bottom of the
mouse to ON.
2
On the “Bluetooth Devices” window, select the
“Devices” tab and click “Add.”
The “Add Bluetooth Device Wizard” appears.
3
Press the CONNECT button on the bottom of the mouse.
The low battery lamp flashes green.
4
Select the “My device is set up and ready to be found”
check box and click “Next.”
5
In the device list, select “VGP-BMS33”, and click “Next.”
6
Select “Don’t use a passkey” and click “Next.”
7
Click “Finish.”
8
Click “OK.”
9
Move the mouse. If the pointer displayed on your screen
moves appropriately, the connection is complete.
Case D
1
Set the power switch located on the bottom of the
mouse to ON.
2
Double-click the
icon in the notification area in the
bottom right corner of your personal computer’s
desktop.
The “Bluetooth Settings” screen appears.
3
Click “New Connection.”
The “Add New Connection” wizard screen appears.
4
Press the CONNECT button on the bottom of the mouse.
The low battery lamp flashes green.
5
Select “Express Mode”, and click “Next.”
The search for Bluetooth devices begins.
6
In the device list, select “VGP-BMS33”, and click “Next.”
7
If the “Add New Connection” wizard disappears,
connection is complete. Go to step 10.
8
If the prompt to connect the HID (Human Interface
Device) device appears, click “OK.”
9
Verify the contents of the window displayed, and click
“Next.”
10
Move the mouse. If the pointer displayed on your screen
moves appropriately, the connection is complete.
Disconnecting
Set the power switch of the mouse to OFF.
Reconnection
Set the power switch of the mouse to ON, then reconnect.
Note
It may take time to reconnect after turning off the mouse.
Using the Mouse
When you move the mouse, the pointer displayed on your screen moves in
the same direction.
Notes
• Due to the characteristics of the laser sensor, the mouse may not work
properly on transparent surfaces or on a mouse pad that has a clear surface.
Avoid using on such materials, or use a commercially available mouse pad
that is compatible with a laser sensor mouse.
• Although the polytetrafluoroethylene (PTFE) fluorocarbon polymer in the sole
is a low-friction, non-stick material, the level of friction may vary depending
on the material of the desktop and mouse pad.
z
Hint
If necessary, you can adjust the mouse pointer speed under “Mouse Properties.”
To display “Mouse Properties” with the Windows 7 operating system, click
“Hardware and sound,” and then “Mouse” in the “Control Panel.”
To display “Mouse Properties” with Windows Vista and Windows XP operating
systems, click “Mouse” in the “Control Panel.” (If you use Windows XP operating
system, switch to Classic View.)
Precautions
Bluetooth communications
• The 2.4 GHz band used by Bluetooth and wireless LAN devices is also
used by various other devices. Bluetooth devices incorporate technology
that minimizes interference from other devices using the same
wavelength. However, communication speed and achievable distances
may be reduced. Interference from other devices can also stop
communications altogether.
• The data transfer rate will vary depending on distance and obstacles
between devices, device configuration, radio interference, operating
system, software application, and so on. In some cases, communication
may be interrupted.
• Communication range will vary according to whether walls or other
obstacles are located between devices, the material used in walls, the
presence of radio frequency interference and other environmental
conditions, and the type of software being used.
• If wireless LAN and Bluetooth functionality are used at the same time on
the same personal computer, communication speed may be reduced due
to electromagnetic interference, and other unwanted effects may occur.
Maintenance
When you clean the mouse, make sure to remove the batteries.
Clean the mouse with a soft, dry cloth or a soft cloth lightly moistened with
a mild detergent solution. Do not use any type of abrasive pad, scouring
powder, or solvent such as alcohol or benzine.
Specifications
Buttons / Wheel
2 buttons / 1 wheel
Position tracking method
Laser sensor
Sensor resolution
300 dot/cm (800 dpi)
Communication method
Bluetooth Standard Ver. 2.0
Communication distance
10 m (32 ft.) max. line of sight *
Frequency band
2.4 GHz
Power requirements
3 V DC (two LR6 [size AA] alkaline batteries)
Dimensions
Approx. 54.0
×
32.0
×
125 mm
(2.2
×
1.3
×
5.0 in.) (w
×
h
×
d)
Mass
Approx. 110 g (3.9 oz) (including batteries)
Operating temperature
5 °C to 35 °C (41 °F to 95 °F)
(temperature gradient less than 10 °C (18 °F)/
hour)
Operating humidity
20% to 80% (not condensed), provided that
humidity is less than 65% at 35 °C (95 °F)
(hygrometer reading of less than 29 °C (84 °F))
Storage temperature
–20 °C to +60 °C (–4 °F to +140 °F)
(temperature gradient less than 10 °C (18 °F)/
hour)
Storage humidity
10% to 90% (not condensed), provided that
humidity is less than 20% at 60 °C (140 °F)
(hygrometer reading of less than 35 °C (95 °F)
Accessories
LR6 (size AA) Alkaline batteries (2)
Operating Instructions (this document) (1)
Warranty Card (1)
* The communication range varies, due to walls or other obstacles between
devices, the materials used in the walls, environmental conditions such as
radio frequency interference, and the software program used.
Design and specifications are subject to change without notice.
Low battery lamp
Left button
CONNECT button
Power switch
Right button
Wheel button
Lens


