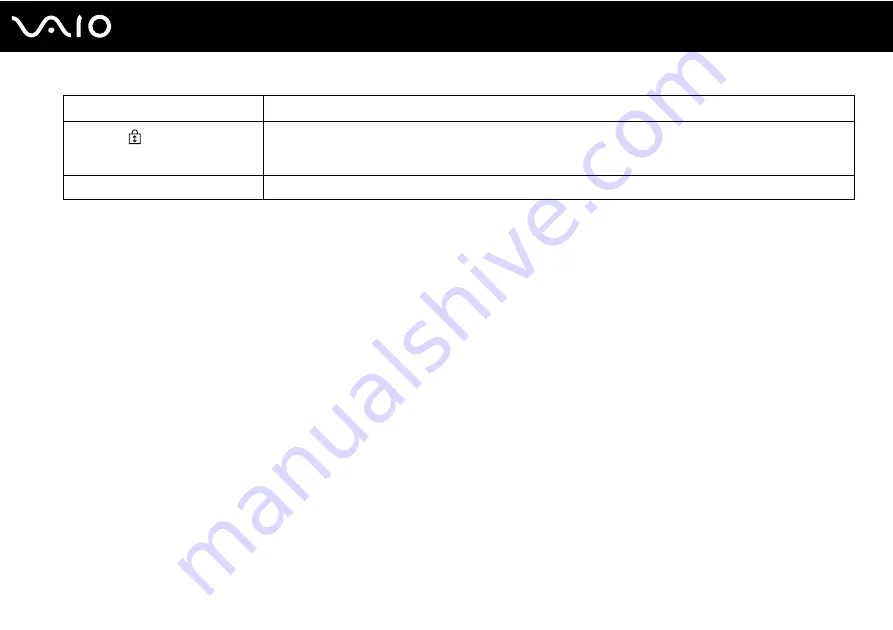
21
Introdução
Scroll lock
Pressione as teclas
Fn
+
Scr Lk
para mudar o modo de rolagem na tela. A rolagem voltará ao normal quando a
luz indicadora de Scroll lock estiver apagada. A tecla
Scr Lk
funciona de forma diferente, dependendo do
programa que você estiver usando, e não funciona com todos os programas.
WIRELESS
Acende quando a chave
WIRELESS
é ligada.
*
Em modelos selecionados somente.
Indicador
Funções
Содержание VGN-SR300 Series
Страница 1: ...N Manual do Usuário Computador Pessoal S é r i e V G N S R 3 0 0 ...
Страница 16: ...16 n N Introdução Parte traseira A Conector de bateria página 23 ...
Страница 86: ...86 n N Usando dispositivos periféricos ...
Страница 154: ...154 n N Precauções Use a maleta de transporte especialmente projetada para transportar o computador ...
Страница 221: ... 2009 Sony Corporation n ...






























