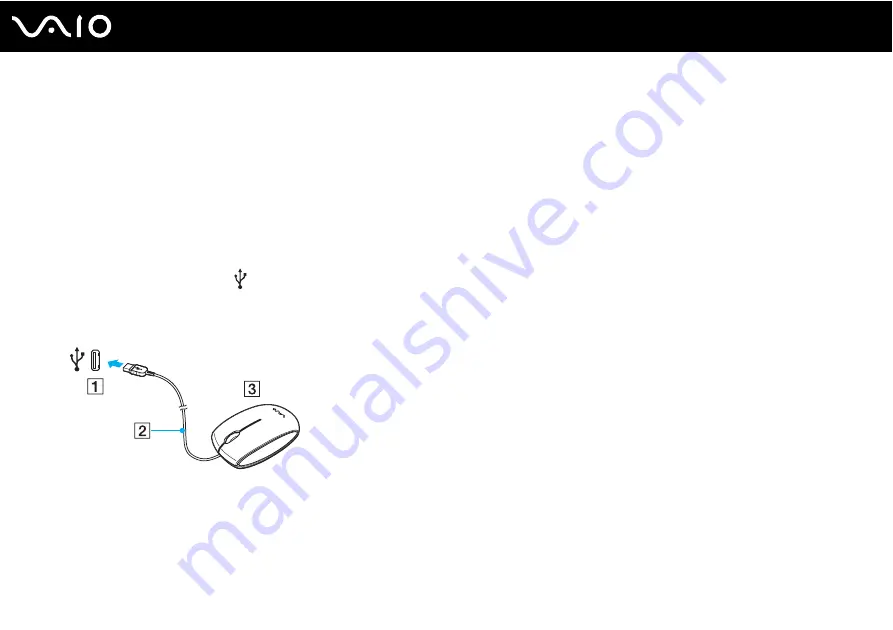
71
Using Peripheral Devices
Connecting a Universal Serial Bus (USB) Device
To prevent your computer and/or USB devices from damage, observe the following:
❑
When moving the computer with USB devices connected, avoid any shock or force to the USB ports.
❑
Do not put the computer into a bag or carrying case when it has USB devices connected.
Connecting a USB Mouse
To connect a USB mouse
1
Choose the USB port (1)
you prefer to use.
2
Plug the USB mouse cable (2) into the USB port.
You can now use your USB mouse (not supplied) (3).
Содержание VGN-NR31ER/S
Страница 1: ...N User Guide Personal Computer V G N N R s e r i e s ...
Страница 18: ...18 n N Getting Started Bottom A Air vents ...
Страница 153: ... 2008 Sony Corporation n ...






























