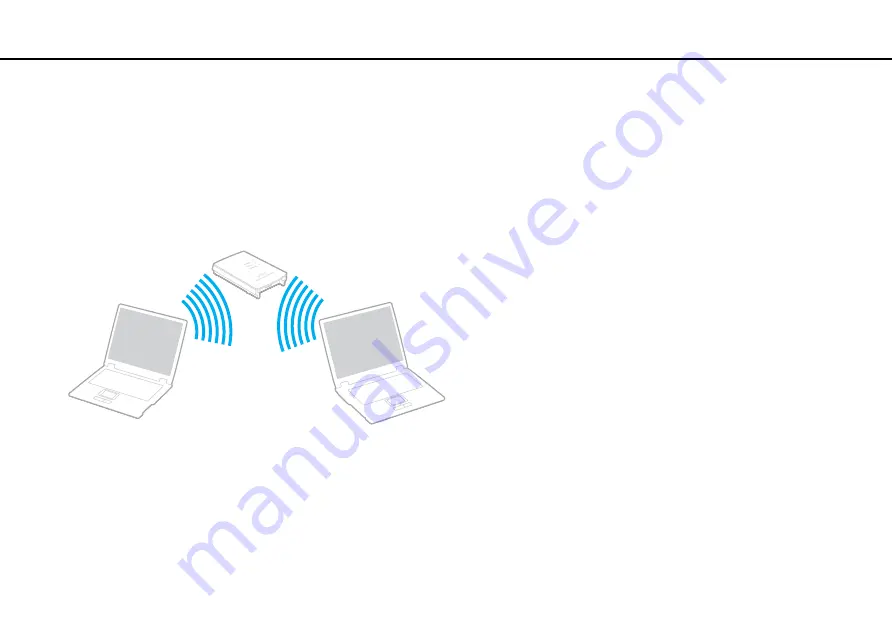
65
Using Your VAIO Computer >
Using the Wireless LAN
Communicating with an Access Point (Infrastructure)
An infrastructure network is a network that extends an existing wired local network to wireless devices by providing an access
point (not supplied). The access point bridges the wireless and wired LAN and acts as a central controller for the wireless
LAN network. The access point coordinates transmission and reception from multiple wireless devices within a specific range.
The access point will select which channel to use on an infrastructure network.
!
For details on how to select the channel that will be used by the access point, see the manual that came with your access point.
















































