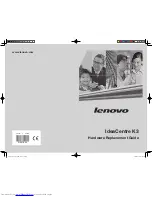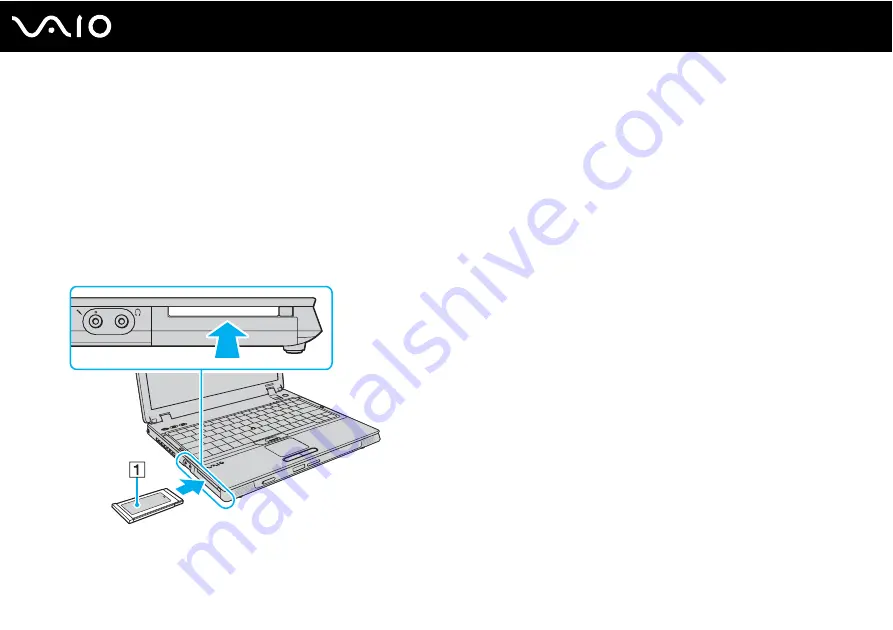
44
Using Your VAIO Computer
Inserting an ExpressCard Module
!
Use care when inserting or removing the ExpressCard module from the slot. Do not force it in or out of the slot.
✍
You do not need to shut down your computer before inserting or removing the ExpressCard module.
To insert an ExpressCard module
1
Carefully slide the ExpressCard module (1) into the slot until it clicks into place.
Do not force it into the slot.
✍
If the module or adapter does not go into the slot easily, remove it gently and verify you are inserting it in the proper direction.
Make sure you use the most recent software driver provided by the ExpressCard module manufacturer.
Содержание VGN-BX41VN
Страница 1: ...N User Guide Personal Computer V G N B X s e r i e s ...
Страница 99: ...99 n N Using Peripheral Devices ...
Страница 101: ...101 n N Using Peripheral Devices ...
Страница 222: ... 2007 Sony Corporation n ...