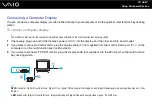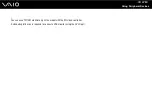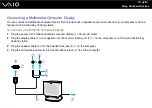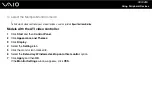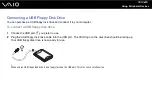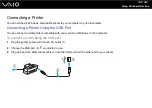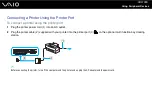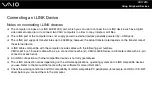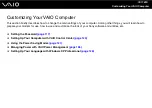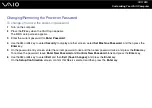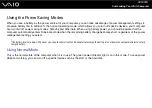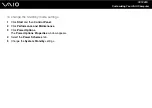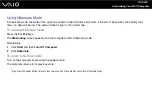109
Using Peripheral Devices
Disconnecting a USB floppy disk drive
You can disconnect a USB floppy disk drive when the computer is on or off. Disconnecting the drive when the computer is in
a power saving mode (Standby or Hibernate) may cause the computer to malfunction.
If the computer is off, you can unplug the USB cable directly from the computer.
To disconnect a USB floppy disk drive
1
Close all programs accessing the floppy disk drive.
2
Double-click the Safely Remove Hardware icon on the taskbar.
The Safely Remove Hardware window appears.
3
Select the floppy disk drive you want to unplug.
4
Click Stop.
The Stop a Hardware device window appears.
5
Make sure the floppy disk drive is selected, and click OK.
A message appears stating it is now safe to remove the hardware device.
6
Remove the floppy disk drive from the computer.
Содержание VGN-BX194VP
Страница 1: ...N User Guide Personal Computer V G N B X S e r i e s ...
Страница 182: ... 2005 Sony Corporation n ...