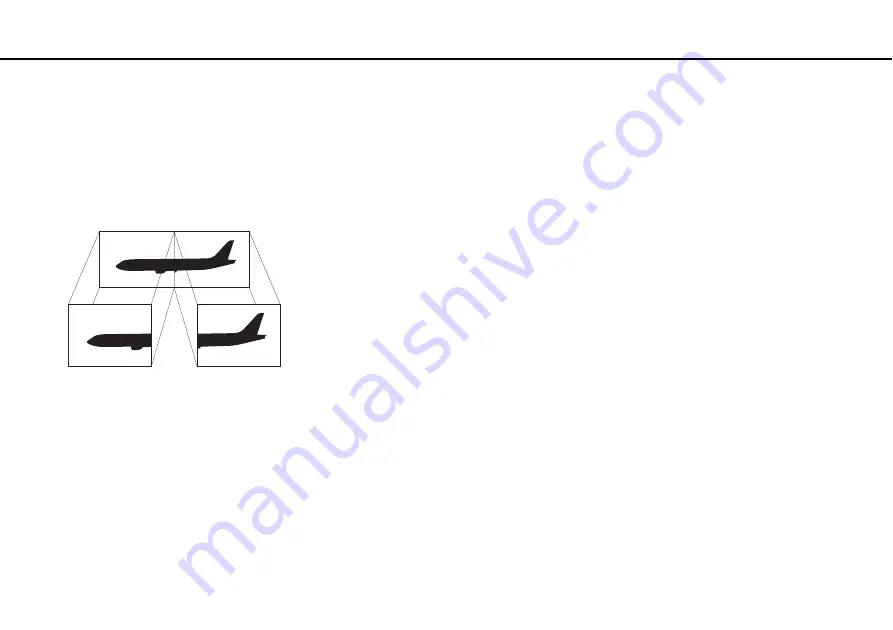
71
Using Peripheral Devices >
Using the Multiple Monitors Function
Using the Multiple Monitors Function
The Multiple Monitors function allows you to distribute portions of your desktop across separate displays. For example, if you
have an external display connected to the monitor port, your computer screen and the external display can function as a
single desktop.
You can move the cursor from one display to the other. This allows you to drag objects, such as an open application window
or a toolbar, from one display to the other.
Содержание VAIO VPCW211AX/L
Страница 1: ...N User Guide Personal Computer VPCW21 Series ...
Страница 15: ...15 n N Getting Started Locating Controls and Ports Bottom A Built in speakers stereo B Air vent ...
Страница 101: ...101 n N Troubleshooting Floppy Disks page 135 Audio Video page 136 Memory Stick page 138 Peripherals page 139 ...
Страница 143: ... 2010 Sony Corporation n ...






























