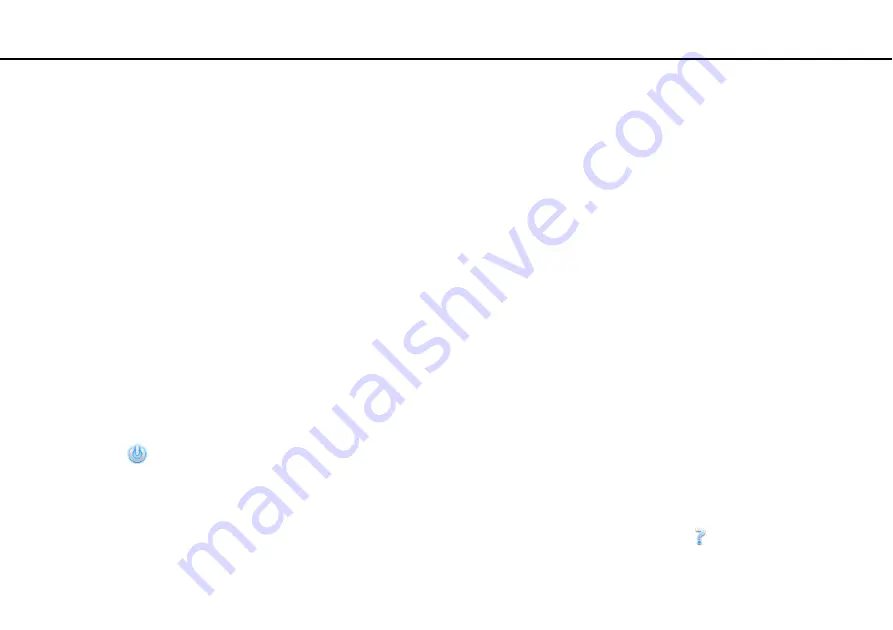
53
Using Your VAIO Computer >
Using the Quick Web Access Function
Using the Quick Web Access Function
The Quick Web Access function enables you immediately to access the Internet without launching the Windows operating
system.
Activating the Quick Web Access Function
To activate the Quick Web Access function, your computer must be off.
To activate the Quick Web Access function
1
Press the
WEB
button on the computer.
2
Follow the instructions in the initial setup wizard.
Once you have completed the initial setup, the web browser used with the Quick Web Access function launches just by
pressing the
WEB
button from the next time.
Exiting the Quick Web Access Function
!
To launch the Windows operating system, you first need to exit the Quick Web Access function.
To exit the Quick Web Access function, do any of the following:
❑
Click the
icon located at the lower left corner of the screen.
❑
Press the
WEB
button.
❑
Press the power button on the computer.
For detailed information on how to use or restrictions on the Quick Web Access function, click the
icon located at the
lower right corner of the screen.
















































