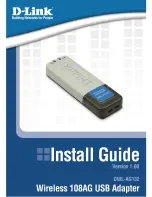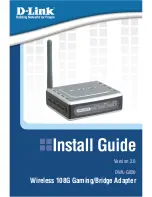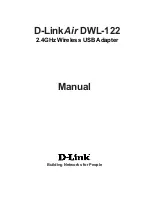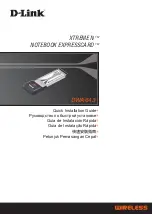Using Peripheral Devices >
Using Peripheral Devices
You can add functionality to your VAIO computer by using the various ports on the computer.
❑
Connecting External Speakers or Headphones
❑
Connecting an External Display
❑
Selecting Display Modes
❑
Using the Multiple Monitors Function
❑
Connecting an External Microphone
❑
❑
Connecting an i.LINK Device