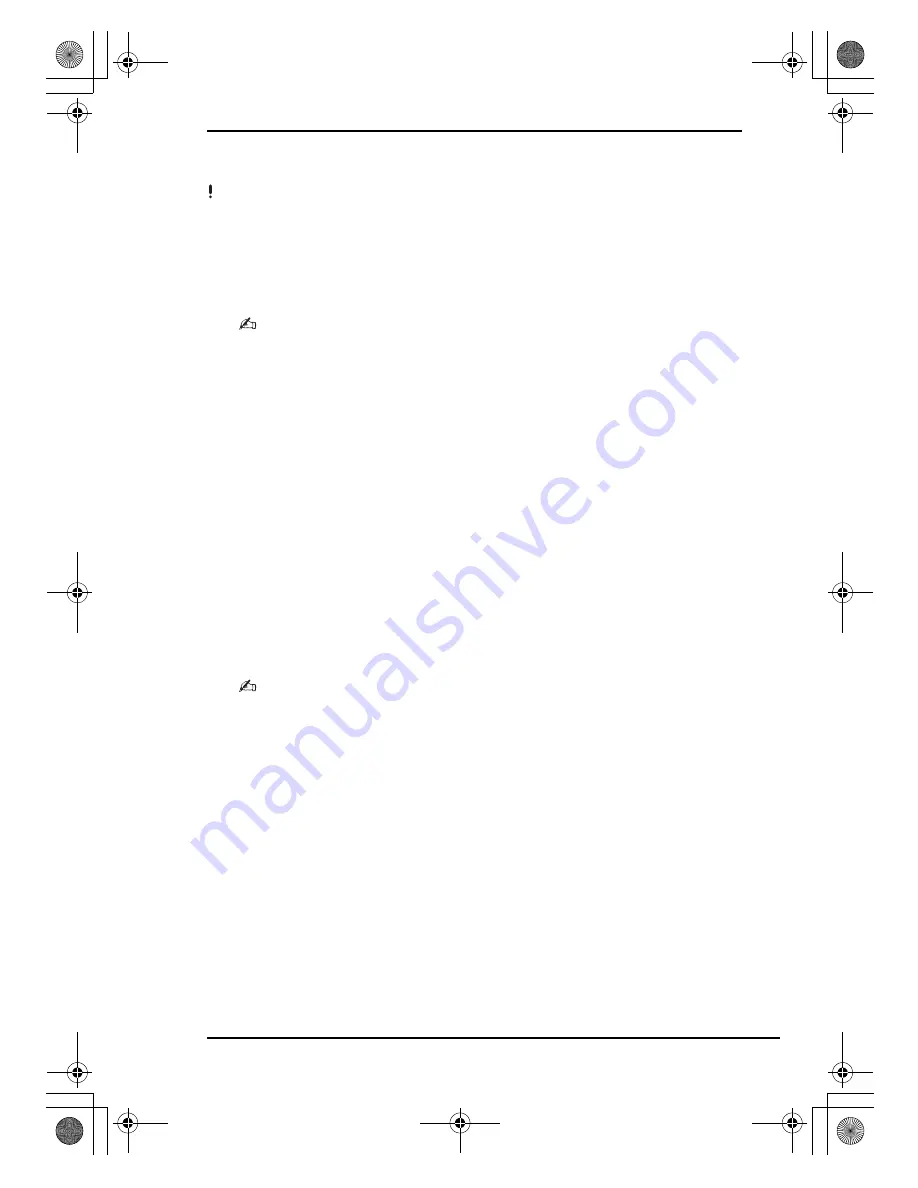
13
To create a partition in the recovery process
If you create a partition in the recovery process, all the data previously stored on a built-in
storage device will be deleted.
1
Insert a recovery disc to the drive while the computer is on, turn off your computer,
and turn on the computer again.
The
Windows Boot Manager
is displayed.
If you are using an external optical disc drive (not supplied), restart the computer and press
the
F11
key several times.
If you have not yet created the recovery discs, follow these steps:
1 Turn on your computer.
2 Press the
F10
key when the VAIO logo appears.
If the
Edit Boot Options
window is displayed, press the
Enter
key.
On models with the
ASSIST
button, instead of performing the steps 1 and 2
mentioned above, you can press the button while the computer is off or in Hibernate
mode to launch the
VAIO Recovery Center
.
3 Skip the following step 2 and go to step 3.
2
Press the
M
or
m
key to select
Start VAIO Recovery Center
and press the
Enter
key.
3
Click
Restore Complete System
and
Start
.
4
Select
Skip
and click
Next
.
Follow the on-screen instructions until the window to divide your built-in storage
device is displayed.
If the
Do you want to keep the factory default C: drive size?
message appears, click
No
.
5
Select
Customized drive size
from the
Divide your hard disk’s
storage space
into C and D drives
drop-down list.
6
Enter the desired C drive size and click
Next
.
7
Follow the on-screen instructions.
RTG_GVD.book Page 13 Friday, October 9, 2009 4:26 PM




























