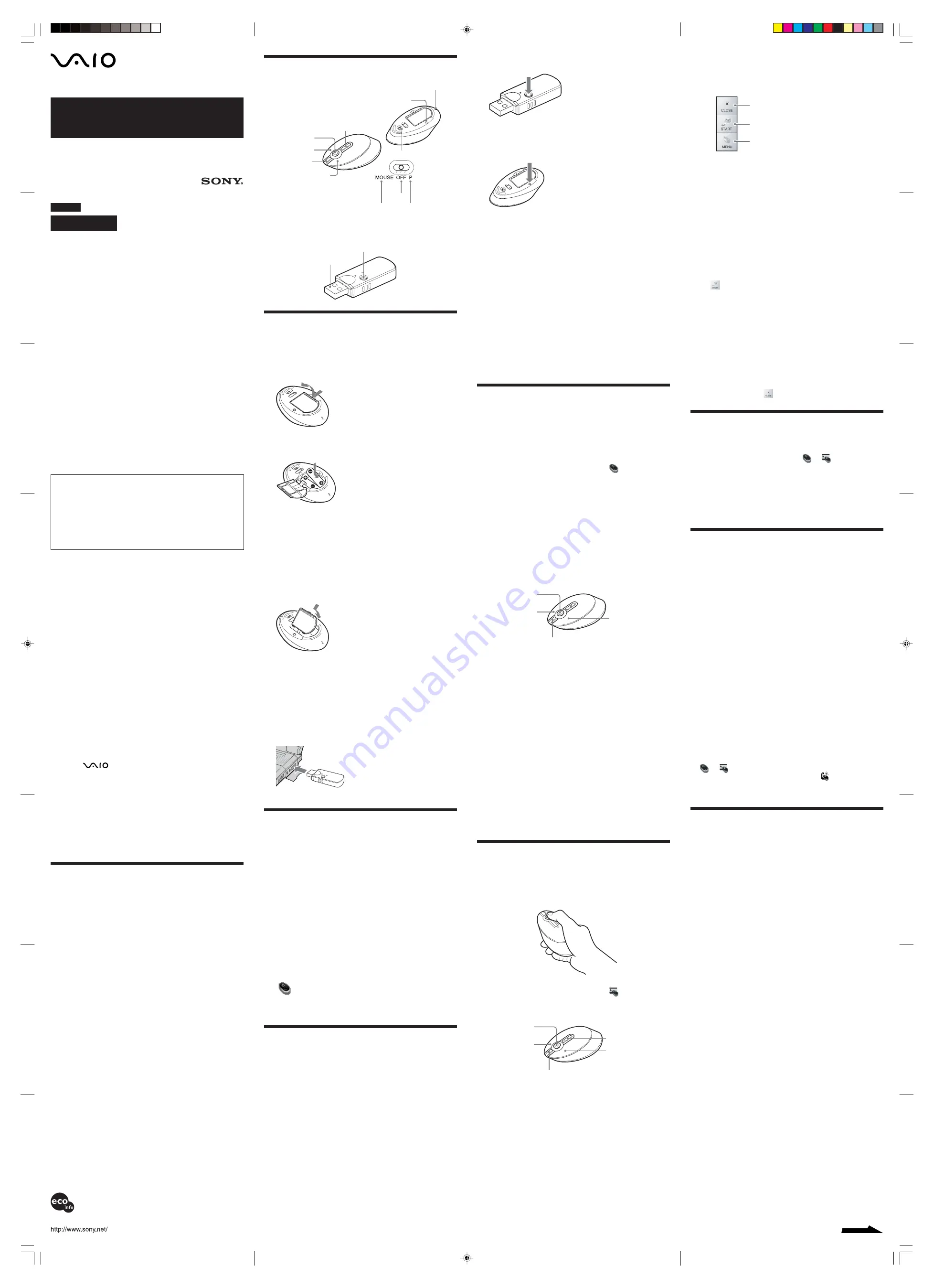
VGP-WMS50
2-684-362-11(1)
VGP-WMS50
2-684-362-11(1)
English
WARNING
To prevent fire or shock hazard, do not expose the unit
to rain or moisture.
Owner’s Record
The model number and the serial number are located on the bottom of the
mouse. Record the serial number in the space provided below. Refer to this
number whenever you call your Sony dealer regarding this product.
Model No. VGP-WMS50
Serial No. ____________________
For customers in the U.S.A.
This equipment has been tested and found to comply with the limits for a Class B
digital device, pursuant to Part 15 of the FCC Rules. These limits are designed to
provide reasonable protection against harmful interference in a residential
installation. This equipment generates, uses, and can radiate radio frequency
energy and, if not installed and used in accordance with the instructions, may
cause harmful interference to radio communications. However, there is no
guarantee that interference will not occur in a particular installation. If this
equipment does cause harmful interference to radio or television reception, which
can be determined by turning the equipment off and on, the user is encouraged to
try to correct the interference by one or more of the following measures:
– Reorient or relocate the receiving antenna.
– Increase the separation between the equipment and receiver.
– Connect the equipment into an outlet on a circuit different from that to which
the receiver is connected.
– Consult the dealer or an experienced radio/TV technician for help.
The shielded interface cable recommended in this manual must be used with this
equipment in order to comply with the limits for a digital device pursuant to
subpart B of Part 15 of the FCC Rules.
You are cautioned that any changes or modifications not expressly approved in
this manual could void your authority to operate this equipment.
For questions regarding your product or for the Sony Service Center nearest you,
call 1-888-476-6972 in the United States or 1-800-961-7669 in Canada.
The number below is for FCC related matters only.
Declaration of Conformity
Trade Name: SONY
Model No.: VGP-WMS50
Responsible Party: Sony Electronics Inc.
Address: 16450 W. Bernardo Dr., San Diego, CA 92127 U.S.A.
Telephone No.: 858-942-2230
This device complies with Part 15 of the FCC Rules. Operation is subject to
the following two conditions: (1) This device may not cause harmful
interference, and (2) this device must accept any interference received,
including interference that may cause undesired operation.
FCC Radiation Exposure Statement:
These products comply with FCC radiation exposure limits set forth for
uncontrolled equipment and meet the FCC radio frequency (RF)
Exposure Guidelines in Supplement C to OET65. These products have
very low levels of RF energy that it is deemed to comply without
testing of specific absorption ratio (SAR).
For customers in Canada
This Class B digital apparatus complies with Canadian ICES-003.
The term “IC:” before the radio certification number only signifies that
the Industry Canada technical specifications were met.
Operation is subject to the following two conditions: (1) This device
may not cause harmful interference, and (2) this device must accept
any interference received,
including interference that may cause undesired operation of the
device.
To prevent radio interference to the licensed service, this device is
intended to be operated indoors and away from windows to provide
maximum shielding. Equipment (or its transmit antenna) that is
installed outdoors is subject to licensing.
IC Exposure of Humans to RF Fields
The installer of this radio equipment must ensure that the antenna is
located or pointed such that it does not emit RF field in excess of
Health Canada limits for the general population; consult Safety Code 6,
obtainable from Health Canada’s website:
www.hc-sc.gc.ca/rpb.
• VAIO and
are trademarks of Sony Corporation.
• Microsoft, Windows and PowerPoint
®
are registered trademarks of Microsoft
Corporation in the United States and/or other countries.
• All other names of systems, products, and services are trademarks of their
respective owners. In this manual, the ™ or ® marks are not specified.
In this manual, Microsoft
®
Windows
®
2000 Professional is referred to as
Windows 2000.
In this manual, Microsoft
®
Windows
®
Millennium Edition is referred to as
Windows Me.
In this manual, Microsoft
®
Windows
®
XP Home Edition, Microsoft
®
Windows
®
XP Professional and Microsoft
®
Windows
®
XP Media Center Edition are referred
to as Windows XP.
Before Use
The Wireless Presentation Mouse is a USB mouse specifically designed
for Sony VIAO
®
computers* and IBM PC/AT compatible computers
with USB ports and pre-installed with Windows XP.
* This includes Windows XP Ready PCs upgraded with the Windows
XP Upgrade Program distributed by Sony Corporation.
This product features a presentation mode, enabling use not only as a
wireless mouse but also as a presentation remote, allowing for pointer
movement and slideshow direction from a distance.
Mouse mode: Use as a wireless mouse.
Presentation mode: Use as a pointing device, ideal for presentations.
Notes
• Inserting the wireless receiver into the computer’s USB port may disable
neighboring USB ports.
• Operation is not guaranteed for every computer that meets the above
conditions.
• Operation is not guaranteed for home-built computers, white box PCs, and
computers with OS upgrades and multi-boot systems.
Names of Parts
Wireless mouse
* Hereafter referred to as ??Scroll Pointer??.
Wireless receiver
Preparations
Inserting batteries into the mouse
1
Set the power/mode switch located on the bottom of
the mouse to OFF.
2
Open the battery compartment cover.
3
Insert the two supplied IEC R6 (size AA) batteries
with the c - orientation.
Note
To prevent battery fluid leaks and damage, observe the following
precautions.
• Insert the batteries with the c - orientation.
• Do not charge dry cell batteries.
• Do not mix old and new batteries, or batteries of a different type.
• If the mouse has not been used for a long time, remove the batteries.
• If a battery fluid leak occurs, carefully wipe the battery compartment,
and insert new batteries.
• To prevent accidental operation, be careful not to press any buttons or
move the ??Scroll Pointer?? when replacing the batteries.
4
Close the battery compartment cover.
z
Under normal operating conditions, a set of alkaline batteries lasts about
three months. When the
cursor movement becomes sluggish and the communication distance
between the mouse and
receiver decreases, replace the batteries.
When not using the mouse, set the power/mode switch to OFF. This will
make the batteries last longer.
Connecting the receiver to the computer
Insert the receiver into the computer’s USB port.
Installing drivers and
utilities
Notes
• Depending on the computer or the software installed, some functions may not
be available.
• Make sure your CD-ROM drive is ready to use. For details on how to connect
and use your CD-ROM drive, refer to the operating instructions supplied with
the drive.
• Optical disc drives such as CD drives will be referred to as a CD-ROM drive in
this manual.
1
Turn your computer on. Once Windows has finished
starting up, insert the supplied installation disc into
the CD-ROM drive.
Installation should start automatically. If it does not, click
“setup.exe” on the CD-ROM.
2
Complete the installation according to the
instructions shown on the display.
When the installation is complete, the following icon will be
displayed in the Windows notification area.
z
If the icon does not appear
Restart your computer and make sure the icon is displayed.
Enabling communication
between the mouse and
receiver
1
Turn the mouse on.
Set the power/mode switch located on the bottom of the mouse to
one of the following positions.
When using as a wireless mouse (mouse mode) : MOUSE
When using in presentations (presentation mode) : P
Note
Whenever you operate the power/mode switch, be careful not to stare
directly into the red light emitted from the base of the mouse.
z
When using the mouse for the first time
We recommend that you set the power/mode switch to MOUSE.
2
Press the Connect button on the receiver.
Note
If you find it difficult to press the Connect button, use a ballpoint pen or
similar pointed objects to gently press the button.
The receiver LED lights up green, and the mouse can be
recognized for a period of about 30 seconds.
3
Press the CONNECT button on the mouse.
Note
If you find it difficult to press the CONNECT button, use a ballpoint pen or
similar pointed objects to gently press the button.
Communication is established between the mouse and receiver.
4
Wait until the receiver LED turns off before moving
the mouse (or moving the ??Scroll Pointer?? in
presentation mode).
If the pointer on the computer screen moves, you can use the
mouse.
To stop using the mouse
Disconnect the receiver from the USB port of the computer.
You can disconnect and connect the receiver without turning the
computer off. By setting the mouse power/mode switch to OFF, you
can conserve battery power.
Operating distance of the mouse
The mouse can normally be operated within about a 32 ft. (10 m) radius
around the receiver. Depending on the usage environment, sometimes
the usable distance may be notably shorter, preventing normal
operation.
In such a case, take the following measures:
• Use the mouse as far away from other wireless devices as possible.
• Use the mouse closer to the receiver.
• Use a mouse pad.
Using as a Wireless Mouse
(Mouse Mode)
To use the unit as a wireless mouse, set the power/mode switch
located on the bottom of the mouse to MOUSE. When you move the
mouse, the pointer displayed on your computer screen moves in the
same direction.
z
When using as a wireless mouse
The following icon is displayed in the notification area:
Notes
• The optical mouse distinguishes movement by reflecting the red light from its
base off surfaces and detecting shadows with an optical sensor.
The optical mouse may not operate correctly on the following surfaces:
- Transparent surfaces (such as glass)
- Surfaces that reflect light (such as glossy plastics or mirrors)
- Surfaces with a repetitive pattern, such as screening (like those used for
printing photos in magazines and newspapers)
- Surfaces that are striped or have another distinct, high-contrast pattern
If the mouse pointer does not move smoothly across the screen, make sure
you are not using the mouse on one of the surfaces listed above.
• The soles on the base of the mouse are made with a low-friction fluoroplastic,
PTFE (polytetrafluoroethylene), but depending on the type of desk or mouse
pad, the smoothness of movement may vary.
Basic operations
2
1
3
5
4
1
??Scroll Pointer??
Tilt the ??Scroll Pointer?? up, down, left, or right to scroll vertically
and horizontally. You can adjust scroll speed and sensitivity in the
“Mouse Properties” dialog box. For details, see “Adjusting Mouse
Properties”.
2
Right button
*
Press to open the shortcut menu and perform specific functions,
such as copying text/image files
and viewing file information.
3
First button
*
Press to go back to previous pages when browsing the Web or to
view previous screens.
4
Second Button
*
Press to go forward to the next page when browsing the Web
(when Button 1 has been used to go back).
5
Left button
Press to perform specific mouse functions, such as opening files
and selecting programs. The left
button is used most often when using the mouse.
* You can configure the right button, left button, First button, and
Second button functions in the “Mouse Properties” dialog box. For
details, see “Adjusting Mouse Properties” .
Using the Presentation
Function (Presentation Mode)
Set the power/mode switch located on the bottom of the mouse to P to
turn off the red light and enter presentation mode. In presentation
mode, you can move the pointer from a distance and button functions
are set to make presenting easier.
z
When using presentation mode
The following icon is displayed in the notification area:
Basic operations in presentation mode
Button functions will change to the following in presentation mode:
2
1
3
5
4
1
??Scroll Pointer??
When you move the ??Scroll Pointer??, the pointer displayed on your
screen moves in the same direction.
2
Right button
• Clicking: When using PowerPoint2003 or later, begins slide show from
selected sheet.
• Holding the button for more than 1 second: Opens the menu box and lets
you select specific functions. For details, see “Opening the menu box.”
3
First button
Displays the previous slide.
4
Second button
Displays the next slide.
5
Left button
Same function as in mouse mode.
z
• You can configure the right button, left button, Button 1, and Button 2
functions. For details, see “Adjusting Mouse Properties.”
Scroller and Pointer
Wireless Presentation Mouse
VGP-WMS50
Operating Instructions
Mode d’emploi
© 2005 Sony Corporation Printed in Japan
2-684-362-11(1)
Opening the menu box
1
Press and hold the right button for more than 1
second.
The menu box opens.
2
Use the ??Scroll Pointer?? to move the pointer to an
icon, and click the right button.
The menu box closes and the selected function takes effect.
Closing the menu box
When the menu box is open, you cannot move the pointer outside of the menu
box’s frame. To close the menu box, select an icon or click the left button.
Giving presentations (steps and hints)
The following are steps and hints on giving presentations using
PowerPoint software.
1
Open the presentation file.
2
Start the slideshow.
• For PowerPoint2003 or later: Click the right button.
• For any other software: Press and hold the right button for more than 1
second to open the menu box, move the pointer to the icon in the center
(
), and click the right button.
z
Having the mouse pointer displayed during the slideshow
Under the default settings, the pointer is hidden when the mouse is not
moved for more than 3 seconds. To have the mouse pointer displayed at all
times, change the settings as follows:
Click the right button during a slideshow, under "??Pointer options??"
select “??Arrow options??,” and then click ”??Display??.”
Moving back and forward during the slideshow
Click First button or Second button.
Moving the pointer
Move the ??Scroll Pointer??.
3
End the slideshow.
Press and hold the right button for more than 1 second to open the menu
box, move the pointer to (
), and click the right button.
Adjusting Mouse Properties
You can change specific properties of the mouse, such as the pointer
speed and button functions.
1
Double-click the mouse icon (
or
) in the
notification area.
The “Mouse Properties” dialog box appears.
2
Click the tab for the mouse property you want to
change, and adjust the specific category.
Note
If you cannot change the pointer speed, consult your nearest Sony dealer.
Precautions
Safety
If any solid object or liquid falls onto the mouse, disconnect it and have
it checked by qualified personnel before continuing its use.
Location
Do not place the mouse in a location where it is:
• On an unstable surface
• In very humid areas or where there is no ventilation
• Subject to excessive dust
• Subject to direct sunlight or extreme heat
• Extremely cold
Operation
If the mouse is brought directly from a cold to a warm location or is
placed in a very damp room, moisture may condense on the inside of
the mouse. If this occurs, the mouse may not work properly.
In this case, wait about 30 minutes for the moisture to evaporate. If the
mouse does not work properly after one hour, consult your nearest
Sony dealer.
Cleaning the outside of the mouse
Clean the mouse with a soft, dry cloth or a soft cloth lightly moistened
with a mild detergent solution. Do not use any type of abrasive pad,
scouring powder, or solvent such as alcohol or benzine.
Replacing the batteries
The following indicate low battery charge. Replace the batteries in such
cases.
• The low battery lamp on the mouse flashes red.
• The low battery message pops up on your screen and the mouse icon
(
or
) in the notification area located on the bottom right
corner of the screen changes to the following:
When the batteries are replaced, the low battery lamp will stop flashing
and the mouse icon will return to normal.
Specifications
Wireless mouse
Interface
Digital wireless transmission
Position tracking principle
Optical sensor
Sensor resolution
800 counts per inch
Wireless principle/frequency band
RF 2.4 GHz
Power requirements
3 V DC (two manganese IEC R6 [size AA] batteries)
Transmission distance
32 ft. (10 m) max. line of sight
Dimensions
Approx. 2.8
×
1.5
×
4.6 in. (71
×
38
×
115 mm) (w
×
h
×
d)
Mass
Approx. 4.3 oz. (120 g) (including batteries)
Wireless receiver
Interface
USB
Frequency band
2.4 GHz
Transmission distance
32 ft. (10 m) max. line of sight
Dimensions
Approx. 1.0
×
3.4
×
1.8 in. (23
×
84
×
44 mm) (w
×
h
×
d)
Mass
Approx. 1.5 oz. (40 g)
Miscellaneous
Supported models
Sony VAIO computers with the Windows XP operating system.
Operating temperature
41°F to 95°F (5°C to 35°C)
(temperature gradient less than 18°F (10°C)/hour)
Operating humidity
20% to 80% (not condensed), provided that humidity is less than 65% at
95°F (35°C) (hygrometer reading of less than 84°F (29°C))
Storage temperature
–4°F to 140°F (–20°C to 60°C)
(temperature gradient less than 18°F (10°C)/hour)
Printed on 100% recycled paper using VOC (Volatile Organic
Compound)-free vegetable oil based ink.
Imprimé sur papier 100 % recyclé avec de l’encre à base
d’huile végétale sans COV (composés organiques volatils).
suite
Right button
First button
Left button
Second button
CONNECT button
Low battery lamp
Power/mode switch
Mouse mode
Power OFF
Presentation mode
Connect button
USB connector
• For details on how to use during presentations, see “Giving presentations
(steps and hints).”
Closes the selected screen.
Starts the slideshow from the beginning.
Displays the menu list that appears when
the mouse or touch pad is right-clicked.
This device comply with Industry Canada RSS 210.




















