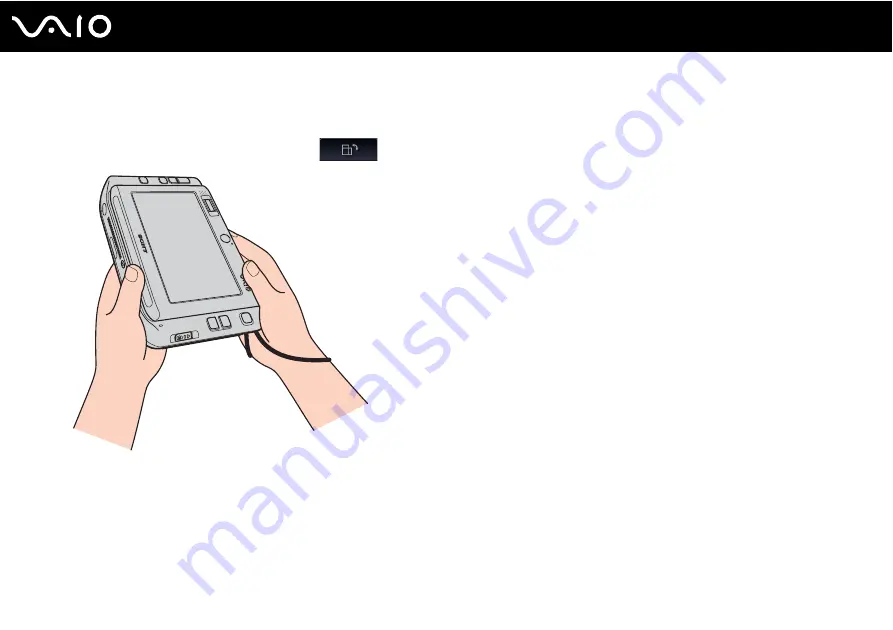
20
Getting Started
❑
Vertical orientation
You can use your computer in this orientation with the help of the VAIO Touch Launcher software. Press the launcher
button to start the software and select
to rotate the screen view by 90 degrees clockwise.
✍
You might additionally want to change the default button assignments for easier operations, using VAIO Central.
The vertical orientation is represented as Rotational mode in VAIO Central.
Содержание VAIO VGN-UX100 Series
Страница 1: ...N User Guide Personal Computer V G N U X 1 0 0 S e r i e s ...
Страница 69: ...69 n N Using Peripheral Devices ...
Страница 189: ... 2006 Sony Corporation n ...






























