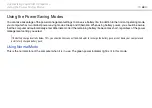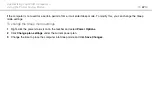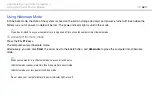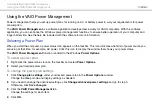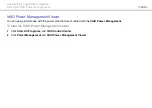86
Using Peripheral Devices >
Connecting an i.LINK Device
Connecting an i.LINK Device
Your computer is equipped with an i.LINK port which you can use to connect an i.LINK device, such as a digital video
camcorder.
✍
i.LINK is a trademark of Sony Corporation used only to designate that a product contains an IEEE 1394 connection. The procedure to establish an i.LINK
connection may vary, depending on a software application, an operating system, and a compatible i.LINK device. Not all products with an i.LINK
connection can communicate with each other. See the manual that came with your compatible i.LINK device for more information on operating
conditions and proper connection. Before connecting compatible i.LINK PC peripherals to your system, such as a CD-RW or hard disk drive, confirm
their operating system compatibility and required operating conditions.
Notes on connecting i.LINK devices
❑
The i.LINK port on your computer does not supply power to an external device. If the external device requires external
power, be sure to connect it to a power source.
❑
The i.LINK port supports transfer rates up to 400 Mbps. However, the actual transfer rate depends on the transfer rate of
the external device.
❑
The optional i.LINK cables may not be available in some countries or areas.
❑
An i.LINK connection with other compatible devices is not fully guaranteed.
❑
The i.LINK connection may not be available depending on the software applications, operating system, and i.LINK-
compatible devices you use. See the manual that came with your software for more information.
❑
Check the working conditions and operating system compatibility of i.LINK-compatible PC peripherals (for example, an
HDD or a CD-RW drive) before you connect them to your computer.