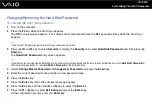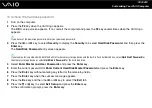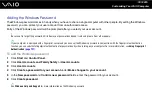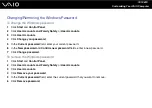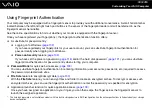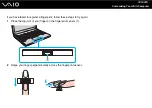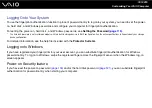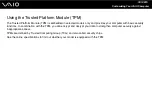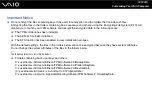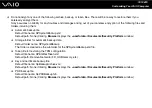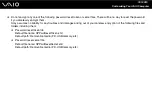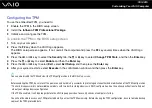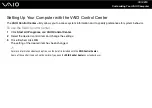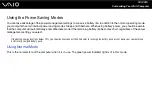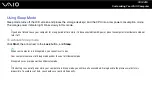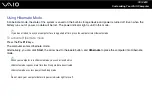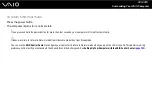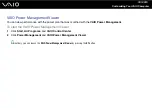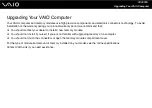Customizing Your VAIO Computer
Important Notice
❑
Do not encrypt the files containing keys to be used for encryption and the folders that include such files.
Encrypting the files in the folders containing basic user keys and others, using the Encrypting File System (EFS) will
disable you to launch your TPM software and decrypt the encrypted data in the following cases:
❑
The TPM software has been installed.
❑
The platform has been initialized.
❑
The EFS function has been enabled in user initialization process.
With the default settings, the files in the folders below cannot be encrypted because they have system attributes.
Do not change the system attributes of the files in the folders below.
!
The following folders are invisible by default.
❑
Folders containing basic user keys and others
C:\<username>\All Users\Infineon\TPM Software 2.0\BackupData
C:\<username>\All Users\Infineon\TPM Software 2.0\PlatformKeyData
C:\<username>\All Users\Infineon\TPM Software 2.0\RestoreData
(C:\<username>\All Users is a shortcut to C:\ProgramData.)
C:\<username>\<account>\AppData\Roaming\Infineon\TPM Software 2.0\UserKeyData
Содержание VAIO VGN-TT Series
Страница 1: ...N User Guide Personal Computer V G N T T s e r i e s ...
Страница 17: ...17 n N Getting Started Back A Battery connector page 24 ...
Страница 100: ...100 n N Using Peripheral Devices ...
Страница 174: ...174 n N Troubleshooting Peripherals page 219 Docking Station page 220 ...
Страница 224: ... 2009 Sony Corporation n ...