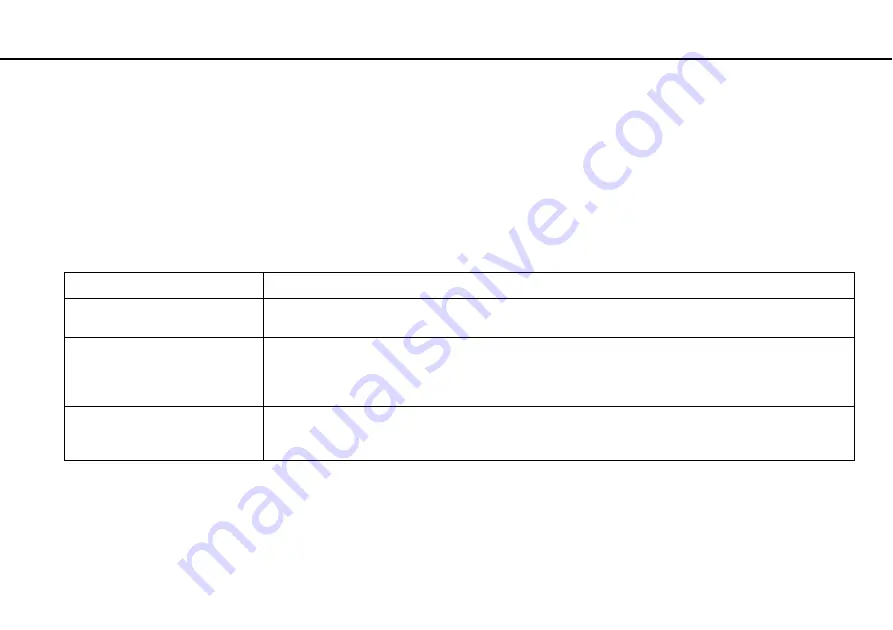
26
Getting Started >
Using the Power Saving Modes
Using the Power Saving Modes
You can take advantage of the power management settings to conserve battery life. In addition to the normal operating mode,
your computer has two distinct power saving modes to suit your preference: Sleep and Hibernate.
!
If you do not intend to use your computer for an extended period of time while it is disconnected from AC power, place the computer into Hibernate
mode or turn it off.
If the battery pack runs out of power while your computer is in Sleep mode, you will lose all unsaved data. Going back to the previous work state is
impossible. To avoid loss of data, you should save your data frequently.
Mode
Description
Normal mode
This is the normal state of your computer while it is in use. The green power indicator light is lit while the
computer is in this mode.
Sleep mode
Sleep mode turns off the LCD screen and places the built-in storage device(s) and the CPU into a low power
consumption mode. The orange power indicator light blinks slowly while your computer is in this mode. Your
computer comes out of Sleep mode quicker than out of Hibernate mode. However, Sleep mode uses more
power than Hibernate mode.
Hibernate mode
While your computer is in Hibernate mode, the state of the system is saved on the built-in storage device(s) and
power is turned off. Even when the battery pack runs out of power, no data will be lost. The power indicator light
is unlit while your computer is in this mode.
















































