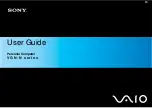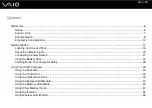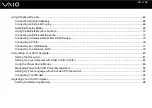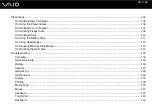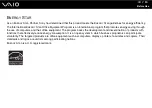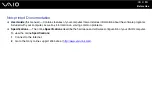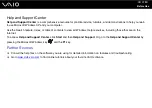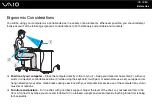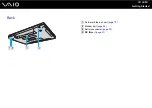Отзывы:
Нет отзывов
Похожие инструкции для VAIO VGN-N Series

UD2 Series
Бренд: Igel Страницы: 2

BX2
Бренд: iDOT Страницы: 66

AOD 170
Бренд: A1Touch Страницы: 8

CQ2000 - Desktop PC
Бренд: Compaq Страницы: 12

IDEQ 200T
Бренд: Biostar Страницы: 60

MT iQ Basic
Бренд: Büttner Elektronik Страницы: 36

Aspire Z800
Бренд: Acer Страницы: 20

AX3950-U2042
Бренд: Acer Страницы: 3

Aspire Z5610 Series
Бренд: Acer Страницы: 2

AX3200-B3530A
Бренд: Acer Страницы: 4

Aspire ZC-602
Бренд: Acer Страницы: 52

Chromebase CA24I2
Бренд: Acer Страницы: 31

Aspire Z1220
Бренд: Acer Страницы: 29

Aspire Z5600 Series
Бренд: Acer Страницы: 32

AX3910-U2032
Бренд: Acer Страницы: 3

Extensa E420
Бренд: Acer Страницы: 91

Aspire XC600
Бренд: Acer Страницы: 110

Aspire X3812
Бренд: Acer Страницы: 108