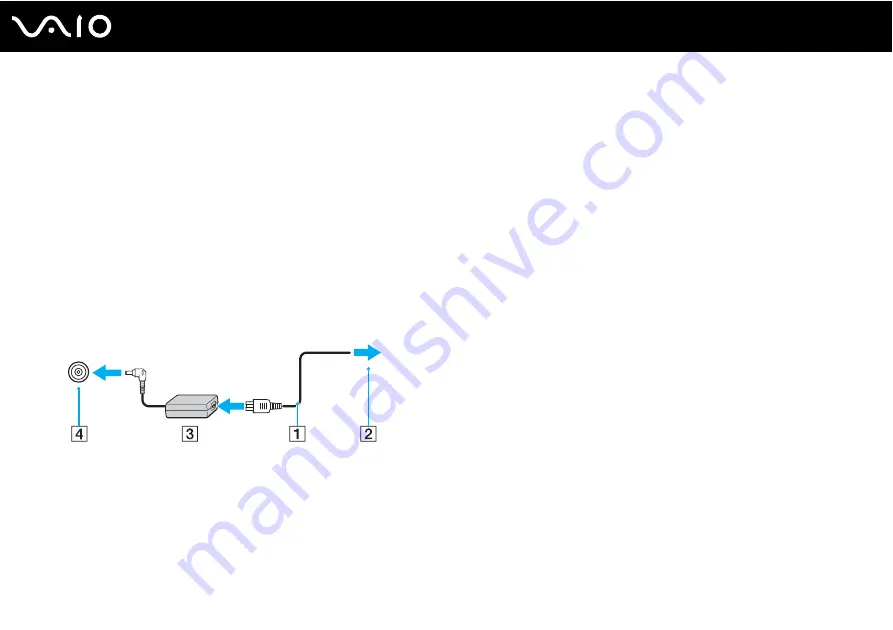
21
Getting Started
Connecting a Power Source
You can use either an AC adapter or a rechargeable battery pack for supplying power to your computer.
Using the AC Adapter
✍
Use only the supplied AC adapter for your computer.
To use the AC adapter
1
Plug one end of the power cord (1) into the AC adapter (3).
2
Plug the other end of the power cord into an AC outlet (2).
3
Plug the cable connected to the AC adapter (3) into the
DC IN
port (4) on the computer.
!
The shape of the DC In plug varies depending on the AC adapter.
✍
To disconnect your computer completely from AC power, unplug the AC adapter.
Make sure that the AC outlet is easily accessible.
If you do not intend to use your computer for a long period of time, place the computer into Hibernate mode. See
.
This power saving mode saves the time of shutting down and resuming.
Содержание VAIO VGN-FW235DH
Страница 1: ...N User Guide Personal Computer V G N F W s e r i e s ...
Страница 16: ...16 n N Getting Started Back A Battery connector ...
Страница 19: ...19 n N Getting Started Bottom A Air vents B Memory module compartment cover page 110 ...
Страница 130: ...130 n N Troubleshooting Memory Stick page 175 Peripherals page 176 ...
Страница 183: ... 2008 Sony Corporation n ...
















































