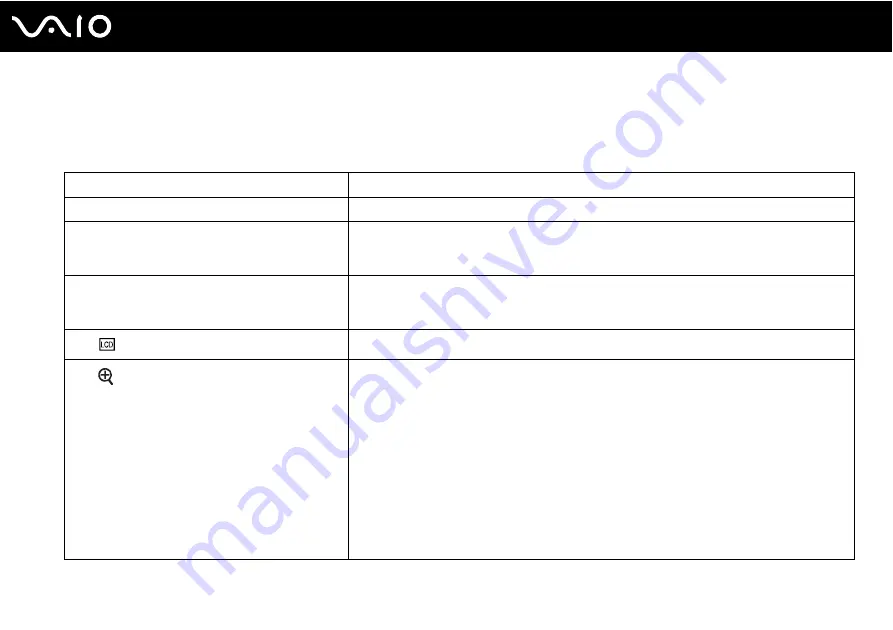
27
Using Your VAIO Computer
Combinations and Functions with the Fn Key
✍
Some functions are not available until Windows is launched.
Combinations/Feature
Functions
Fn +
%
(F2): speaker switch
Turns on and off the built-in speakers and the headphones.
Fn +
2
(F3/F4): speaker volume
Adjusts the built-in speaker volume.
To increase volume, press Fn+F4 and then
M
or
,
, or keep pressing Fn+F4.
To decrease volume, press Fn+F3 and then
m
or
<
, or keep pressing Fn+F3.
Fn +
8
(F5/F6): brightness control
Adjusts the brightness of the LCD.
To increase lightness intensity, press Fn+F6 and then
M
or
,
, or keep pressing Fn+F6.
To decrease lightness intensity, press Fn+F5 and then
m
or
<
, or keep pressing Fn+F5.
Fn +
/
T
(F7): switch to the external display
Toggles between the LCD, external device (e.g. monitor) and both LCD and external device.
Fn +
(F10): zoom
Changes the screen resolution to magnify/restore the screen view.
✍
The magnified view is not as clear as the standard view, as it is implemented by applying a lower resolution
to the LCD screen with a higher resolution.
This key combination is disabled during video playback. Make sure to quit such software before pressing
the key combination.
This key combination may not work with graphic images as it magnifies the screen view by changing the
resolution.
The location and size of software windows may change when the screen view is magnified or the standard
view is restored because pressing this key combination changes the resolution.
When the LCD screen view is magnified, switching the view to the external display disables the function
and restores the standard view.
Содержание VAIO VGN-FS700 Series
Страница 1: ...N User Guide Personal Computer V G N F S 7 0 0 S e r i e s ...
Страница 13: ...13 n N Getting Started Back A Air vent B Battery connector page 19 ...
Страница 16: ...16 n N Getting Started Bottom A Port replicator connector page 59 B Air vents ...
Страница 179: ... 2005 Sony Corporation n ...
















































