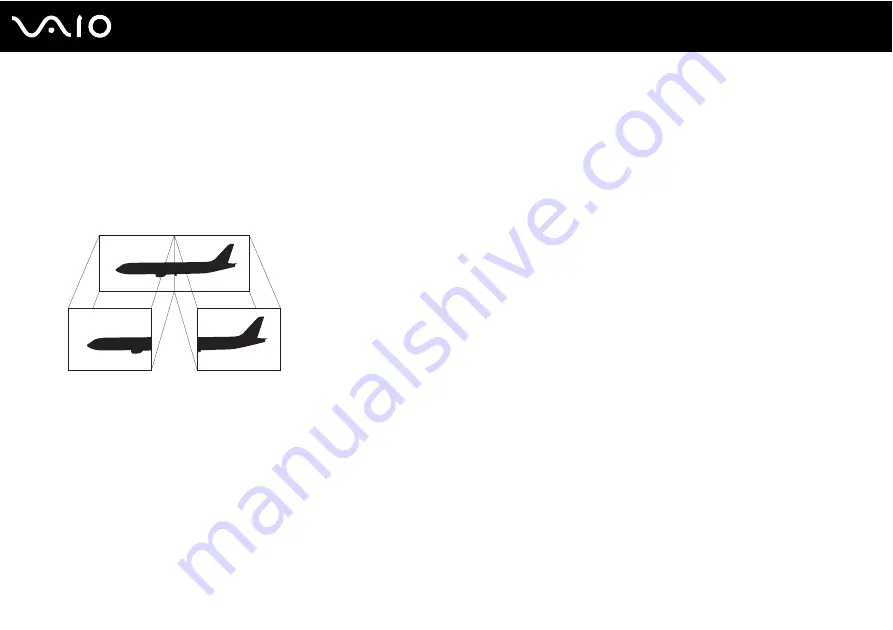
69
Using Peripheral Devices
Using the Multiple Monitors Function
The Multiple Monitors function allows you to distribute portions of your desktop across separate displays. For example, if you
have an external display attached to the monitor (VGA) port, your computer's LCD and the external display can function as
a single desktop.
You can move the cursor from one display to the other. This allows you to drag objects, such as an open application window
or a toolbar, from one display to the other.
✍
Your external display may not support the Multiple Monitors function.
Certain software applications may not be compatible with Multiple Monitors settings.
Make sure that the computer does not enter Standby or Hibernate mode while you are using Multiple Monitors mode; otherwise the computer may not
return to Normal mode.
If you set different colors on each display, do not divide one single window on two displays; otherwise your software may not work properly.
Set fewer colors or a lower resolution for each display.
Содержание VAIO VGN-FJ100 Series
Страница 1: ...N User Guide Personal Computer V G N F J 1 0 0 S e r i e s ...
Страница 14: ...14 n N Getting Started Back A Battery connector page 20 ...
Страница 17: ...17 n N Getting Started Bottom A Port replicator connector page 57 B Air vents ...
Страница 111: ...111 n N Troubleshooting Audio Video page 150 Memory Stick Media page 151 Peripherals page 152 ...
Страница 170: ... 2005 Sony Corporation n ...
















































