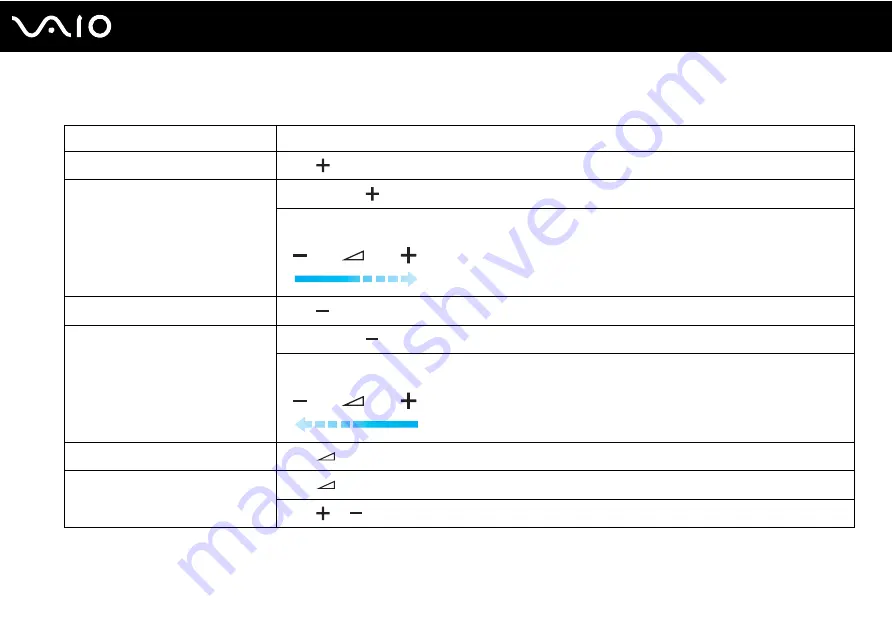
39
Using Your VAIO Computer
To adjust the playback volume
✍
You can start swiping from anywhere on the volume control area to adjust the playback volume.
To
Actions
Increase the volume
Press .
Keep increasing the volume
Press and hold
.
Swipe your fingertip to the right over the volume control area.
Decrease the volume
Press .
Keep decreasing the volume
Press and hold
.
Swipe your fingertip to the left over the volume control area.
Turn off the volume
Press
twice.
Restore the volume
Press
twice when the volume is turned off.
Press
or
, or swipe your fingertip over the volume control area.






























