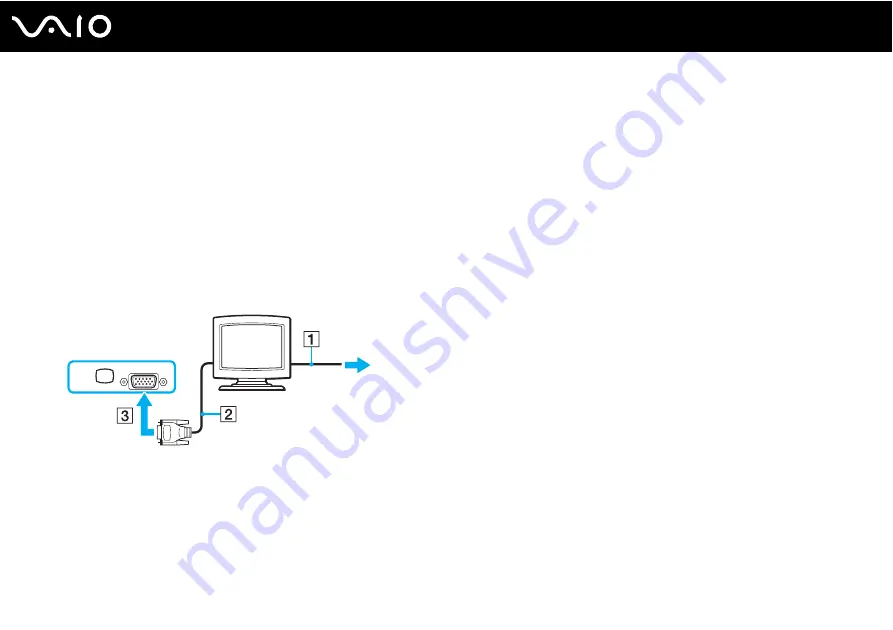
83
Using Peripheral Devices
Connecting a Computer Display
You can connect a computer display (monitor) either directly to your computer or via the optional docking station.
To connect a computer display
!
The monitor (VGA) port on your computer is not accessible when the computer is attached to the docking station.
1
If necessary, plug one end of the display's power cord (1) into your display, and the other end into an AC outlet.
2
If you want to connect a VGA monitor, plug the display cable (2) (not supplied) into the monitor (VGA) port (3)
a
on the
computer or on the docking station.
3
If you want to connect a TFT/DVI monitor, plug the display cable (not supplied) into the DVI-D port on the docking station.
✍
DVI-D stands for Digital Visual Interface - Digital. It is a type of DVI connector that supports only digital video signals (no analog video signals). It has
24 pins.
A DVI-I connector (Digital Visual Interface - Integrated) supports digital video and analog video signals. It has 29 pins.
!
You can use a TFT/DVI monitor only when a model with the NVIDIA video controller is attached to the docking station.
Содержание VAIO VGN-C270CNH
Страница 1: ...N User Guide Personal Computer V G N C s e r i e s ...
Страница 18: ...18 n N Getting Started Back A Battery connector page 24 ...
Страница 21: ...21 n N Getting Started Bottom A Docking station connector page 74 B Air vents ...
Страница 85: ...85 n N Using Peripheral Devices ...
Страница 88: ...88 n N Using Peripheral Devices ...
Страница 179: ... 2007 Sony Corporation n ...






























