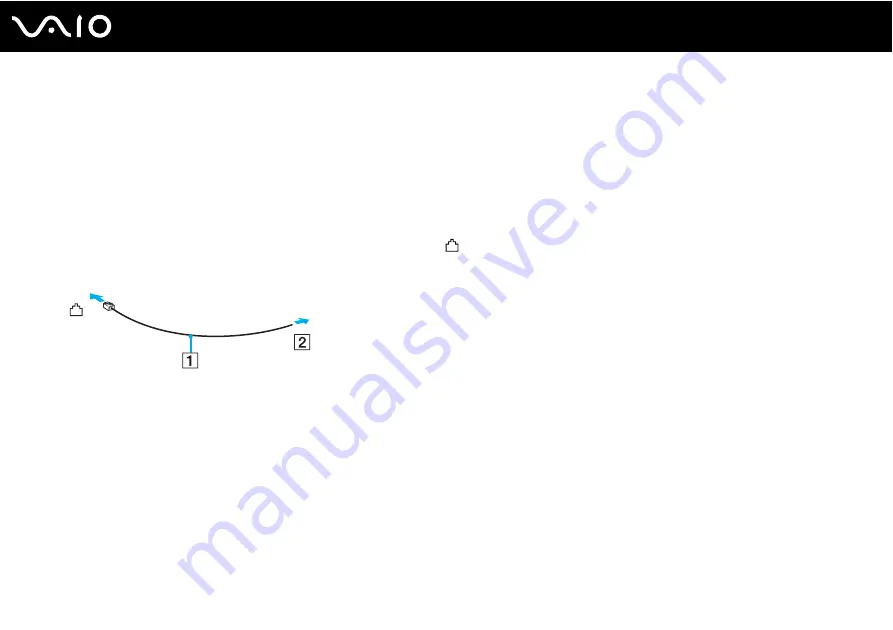
60
Using Your VAIO Computer
Using the Internet
Setting Up a Dial-up Internet Connection
Before you can connect to the Internet, you need to connect your computer to a telephone line with a telephone cable (not
supplied) and have an account with an Internet Service Provider (ISP).
To connect a telephone cable
1
Plug one end of the phone cable (1) into the modem port
on the computer.
2
Plug the other end into the wall jack (2).
✍
Your computer does not work with party lines, cannot be connected to a coin-operated telephone, and may not work with multiple telephone lines or a
private branch exchange (PBX). Some of these connections may result in excess electrical current and could cause a malfunction in the internal modem.
If you connect a telephone cable coming through a splitter, the modem or connected device may not work properly.
To set up a dial-up connection to the Internet
1
Click
Start
and
Control Panel
.
2
Click
Connect to the Internet
under
Network and Internet
.
The
Connect to the Internet
window appears.
3
Click
Dial-up
.
4
Follow the on-screen instructions.
Содержание VAIO VGN-BZ560N
Страница 1: ...N User Guide Personal Computer V G N B Z 5 6 0 S e r i e s ...
Страница 17: ...17 n N Getting Started Back A Battery connector page 23 ...
Страница 20: ...20 n N Getting Started Bottom A Air vents B Docking station connector page 78 ...
Страница 88: ...88 n N Using Peripheral Devices ...
Страница 228: ... 2008 Sony Corporation n ...






























