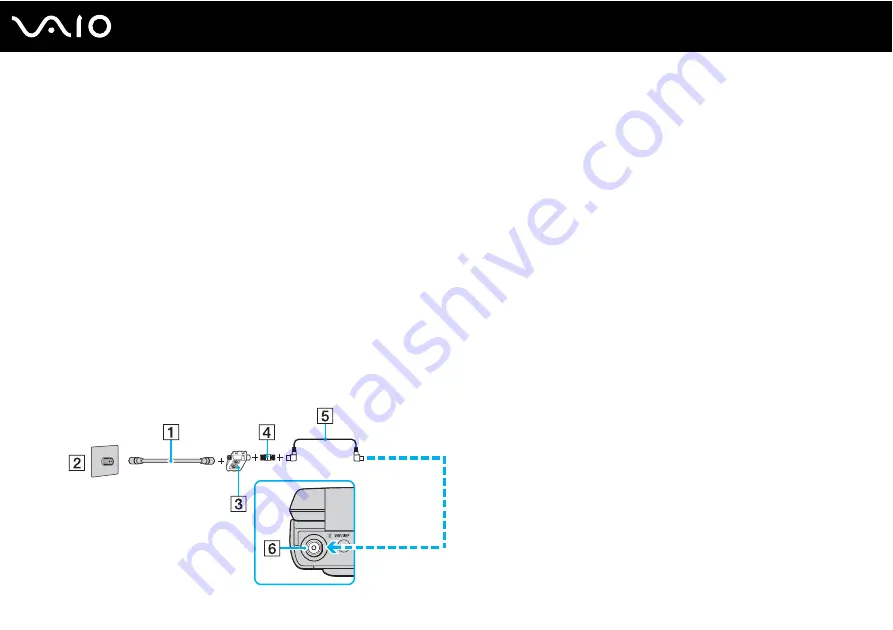
47
Using Your VAIO Computer
Connecting to a standard antenna
You can connect your computer to an indoor/outdoor antenna system, using Option 1 or Option 2 from the previous section,
Connecting to standard cable access (CATV)
. Depending on the type of antenna system in your home, your
connection may require a VHF/UHF RF combiner/transformer (not supplied) to connect the computer and the indoor/outdoor
antenna system.
✍
If you are connecting to an indoor/outdoor antenna, you may need to reorient the antenna for best reception. Move the antenna cable away from other
power sources or connectors to reduce reception interference.
To connect in land-based (terrestrial) broadcasting mode (Option 1)
1
Connect one end of a TV coaxial cable (1) (not supplied) to your antenna outlet (2). Connect the other end to a VHF/UHF
RF combiner/transformer (3) (not supplied).
2
Connect a coaxial cable feed connector (4) (not supplied) to the VHF/UHF RF combiner/transformer (3).
3
Connect one end of another TV coaxial cable (5) to the feed connector (4). Connect the other end to the VHF/UHF port
(6) on the computer.
Содержание VAIO VGN-AR500 Series
Страница 1: ...N User Guide Personal Computer V G N A R 5 0 0 S e r i e s ...
Страница 19: ...19 n N Getting Started Bottom A Air vents ...
Страница 52: ...52 n N Using Your VAIO Computer ...
Страница 206: ... 2007 Sony Corporation n ...
















































