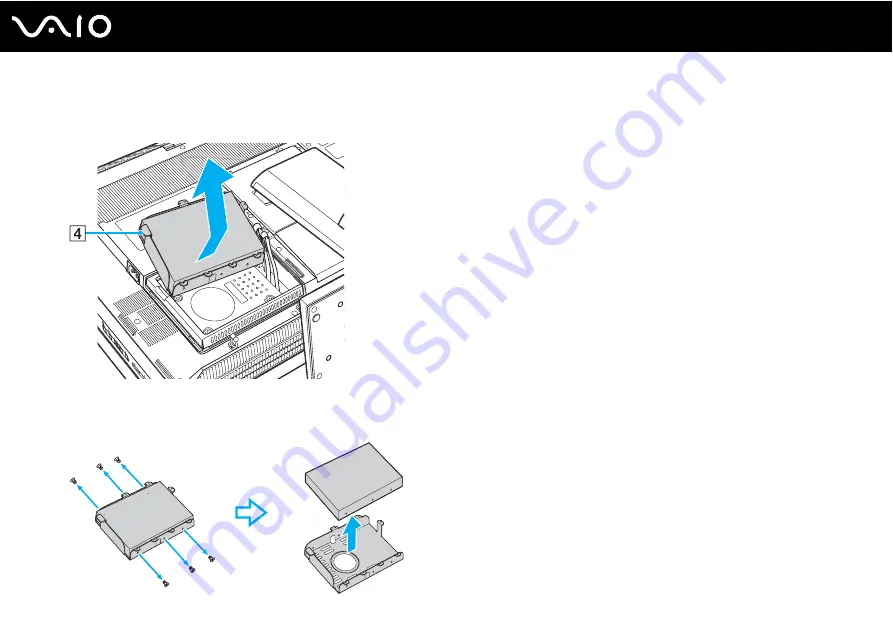
Upgrading Your VAIO Computer
7
Put a fingertip underneath the side flap (4) of the drive holder, lift up the holder with the current hard disk drive, and
diagonally take it out of the hard disk bay.
8
Disconnect the Serial ATA power cable and the Serial ATA cable from the hard disk drive.
9
Remove the six screws from the drive holder and take out the hard disk drive.
Содержание VAIO VGC-RT Series
Страница 1: ...N User Guide Personal Computer V G C R T s e r i e s ...
Страница 26: ...26 n N Getting Started To open and close the left cable clamps twist the clamp tips as illustrated below ...
Страница 134: ...134 n N Upgrading Your VAIO Computer 6 Unscrew the three screws 3 securing the drive holder ...
Страница 192: ... 2008 Sony Corporation n ...
















































