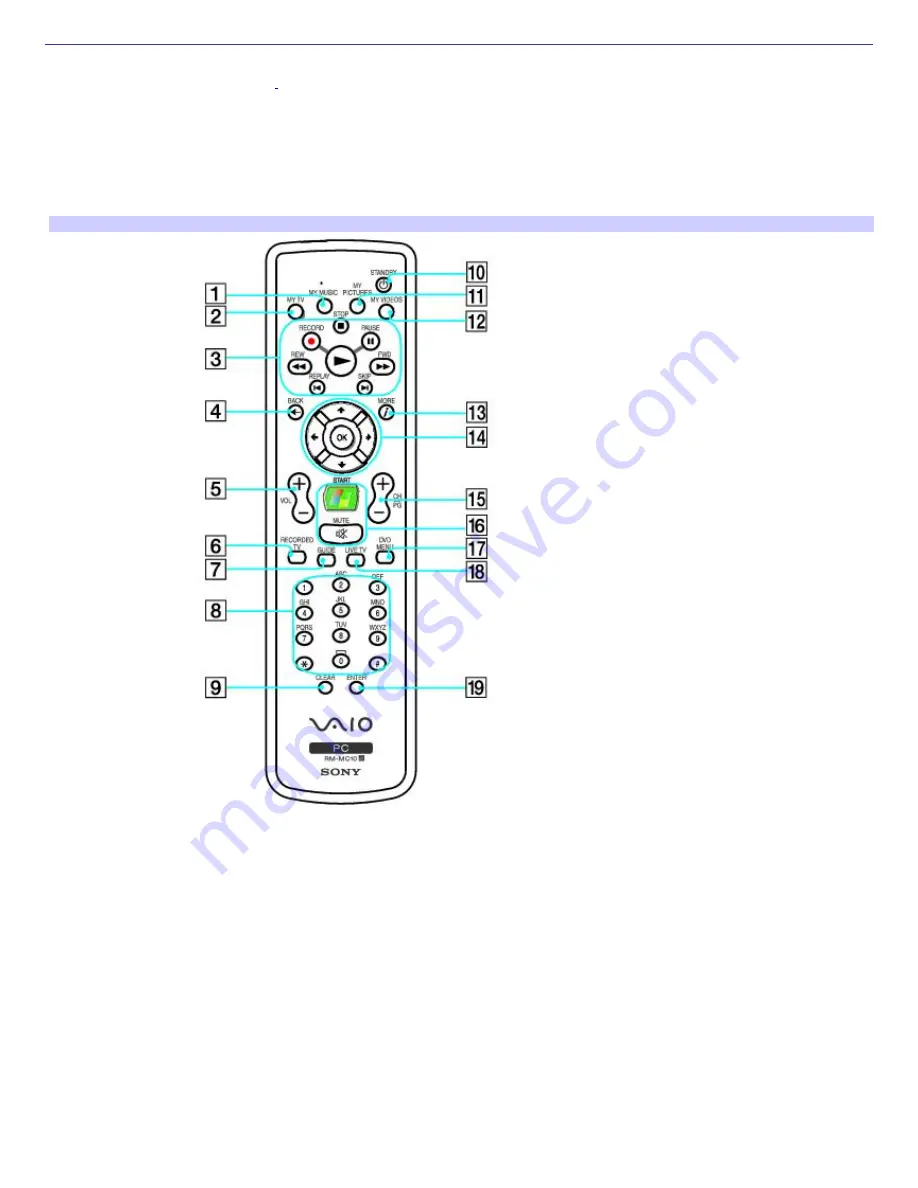
About the Remote Control
The Media Center remote control is supplied with certain VAIO
®
computer models that are equipped with the Microsoft
®
Windows
®
XP Media Center Edition
1
operating system. For details about supplied accessories, see your computer's online
specifications sheet.
Remote control
The Media Center remote control can start and stop video recording and playback, select channels, and set viewing
preferences. This section describes the basic functions of your remote control.
Rem ote Control
1
MY MUSIC button
Press to view and listen to your music playlists.
2
MY TV button
Press to view the My TV menu.
3
STOP button
Press to stop media playback or TV recording session.
Page 24






























