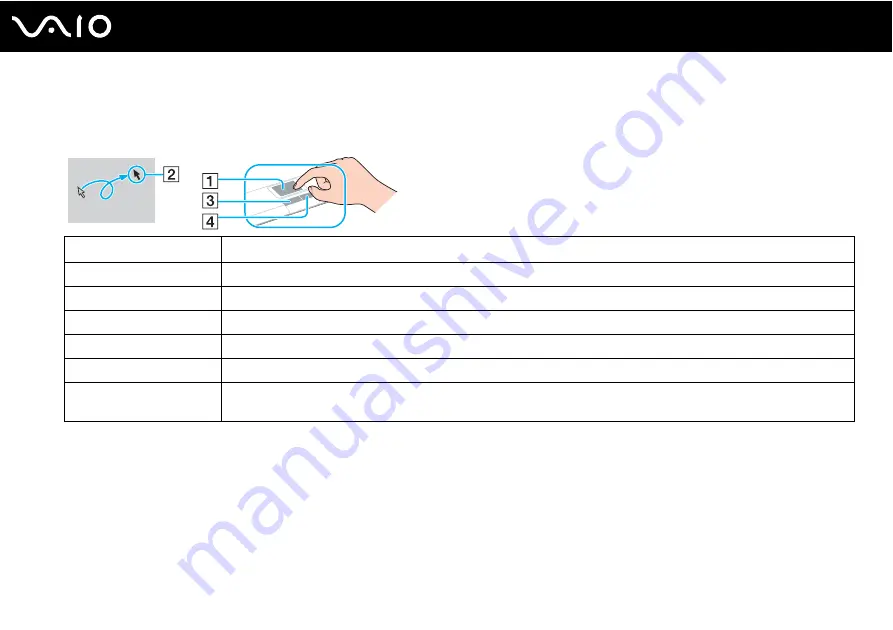
31
Using Your VAIO Computer
Using the Touch Pad
You can point to, select, drag, and scroll objects on the screen using the touch pad.
✍
You can disable/enable the touch pad to suit your preference for using the mouse. See Setting Up Your Computer with VAIO Control Center
to launch VAIO Control Center. Once launched, select the topic on the pointing device and click Help to see the detailed instructions.
Action
Description
Point
Slide your finger on the touch pad (1) to place the pointer (2) on an item or object.
Click
Press the left button (3) once.
Double-click
Press the left button twice.
Right-click
Press the right button (4) once. In many applications, this action displays a shortcut menu.
Drag
Slide your finger on the touch pad while pressing the left button.
Scroll
Slide your finger along the right edge of the touch pad to scroll vertically. Slide your finger along the bottom edge to scroll
horizontally (the scroll function is available only with applications that support a touch pad scroll feature).






























