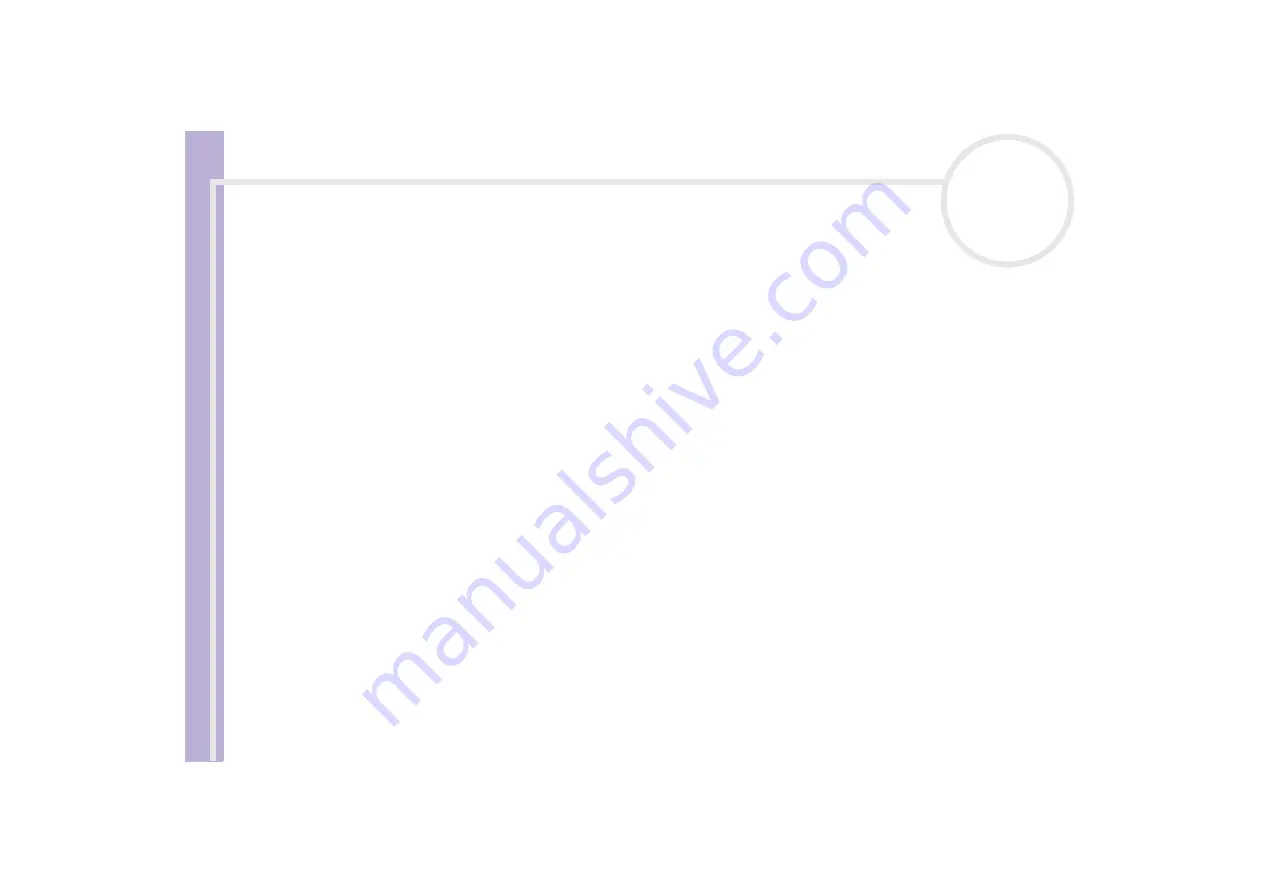
H
a
rd
w
a
re
G
u
id
e
Precautions
45
n
N
Precautions
This section describes safety guidelines and precautions to help you protect your computer from potential
damage.
Please contact VAIO-Link if you need assistance.
❑
On handling the hard disk
(page 46)
❑
On using the power source
(page 47)
❑
On handling your computer
(page 48)
❑
On handling the LCD screen
(page 49)
❑
On handling compact discs
(page 50)
❑
On handling Memory Sticks
(page 51)