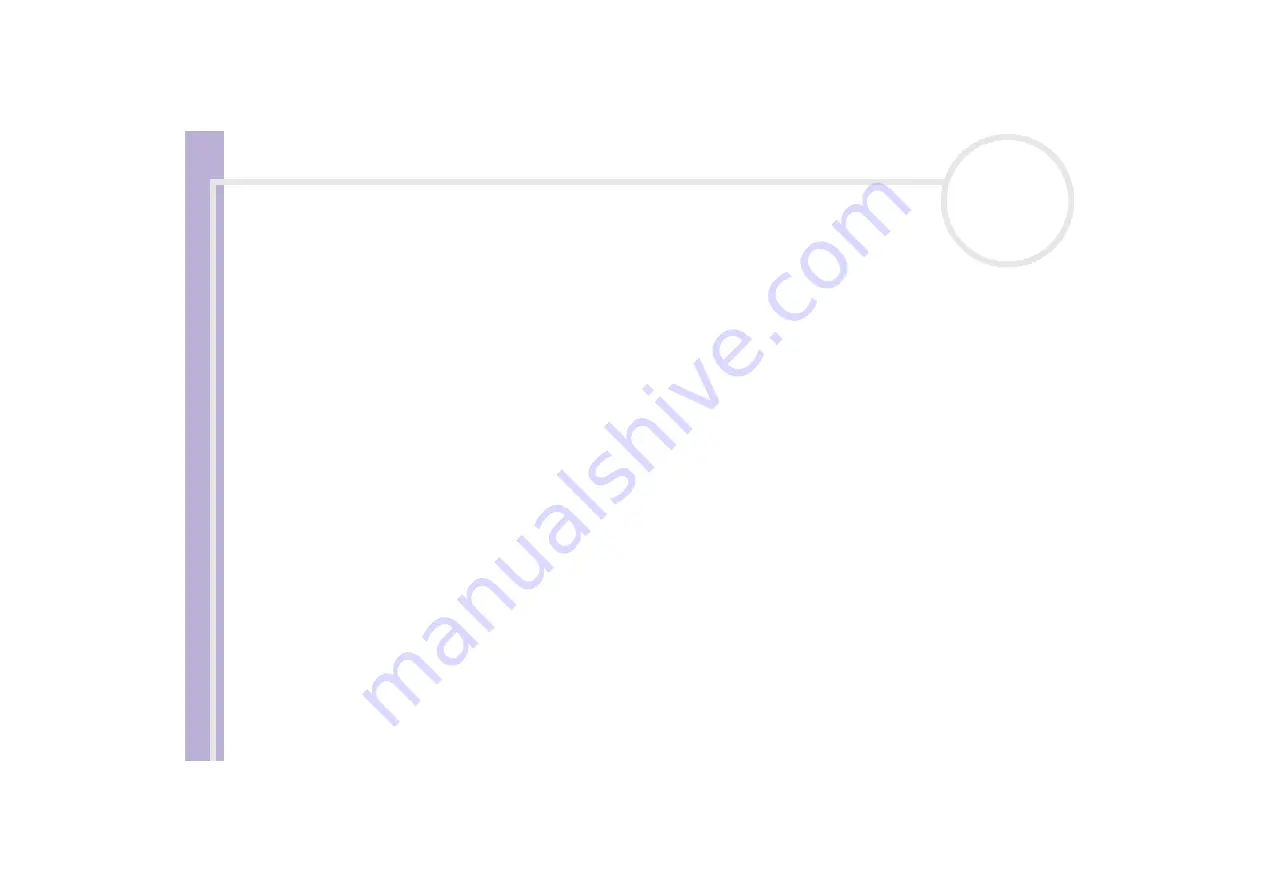
So
ft
w
a
re
G
u
id
e
Using Click to DVD
98
Creating menu screens
Before writing to the DVD, you can create or edit the DVD’s Menu screen. You can choose a theme and
background music, change the text on menu screens, and more. To change these settings, click
Create Menu
in the step guide to open the
Menu
screen.
Some settings apply to all menus on all menu screens in a DVD project, while other settings can be set
differently for each menu screen. Click
Menu Screen Select
on the left side of the screen to change the
menu screen that you are configuring.
✍
The number of chapters that can be displayed in a single
Photo Menu
is around 90. If not all chapters fit in a single
Photo Menu
,
Photo Menu
2 and
Photo Menu
3 are automatically created. You can display a maximum of around 270 chapters.
Previewing DVDs
Before actually writing your project to the DVD, you can see a preview of the contents.
To preview the DVD, proceed as follows:
1
Click
Preview
on the DVD writing screen or
Menu
screen.
The
Preview
screen appears.
2
Use the remote control buttons displayed next to the preview screen to check the content that is to be
written to the DVD.
3
To end the preview; click the
End
button or the window’s
Close
button.
Creating DVDs
Once you have completed the design of your DVD project, you can now write the project to a DVD disc. You
can write your project to a blank DVD+/-R or DVD+/-RW disc. The time required to create a DVD differs
depending on the type of computer you are using and the amount of data included in your project, but it
usually takes about three hours to create a one-hour-long DVD.
Содержание VAIO PCV-RS202
Страница 1: ...N Software Guide ...
Страница 58: ...Software Guide Managing audio files with SonicStage 57 n N ...
Страница 106: ...Software Guide Using VAIO Media 105 n N ...






























