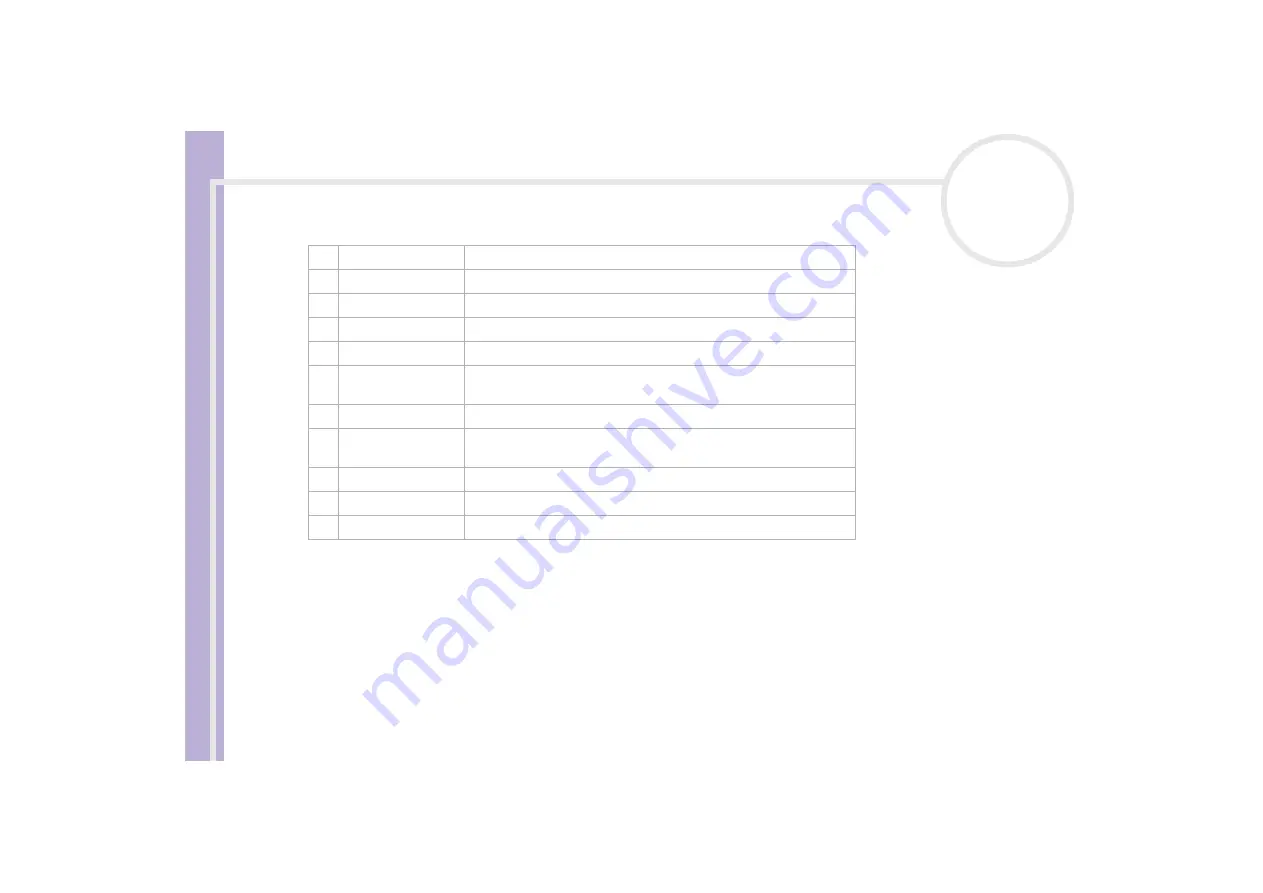
So
ft
w
a
re
G
u
id
e
Using Video software
43
✍
Some cameras and camcorders need to have recording media inserted before an image can be displayed in the
Finder
window.
Read the manual supplied with your digital camera or camcorder for more information.
Icon
Description/Function
1
Finder
window
Displays images in real-time
2
Help
Displays the online Help documentation
3
Data
list
Displays thumbnails of captured images
4
Display Image
Opens captured images in the
Finder
Window
5
Task bar
See
Managing your images and movies
for details
6
Select Capture
Menu
Enables you to customise an image and add effects
7
Change Setting
Enables you to set preferences
8
Capture button
Records the image in the Finder window. This button changes to
Record
in Movie mode and
Start
in Web camera mode
9
Web Camera
Captures still images according to specified settings
10
Movie Mode
Captures
moving
images
11
Still Mode
Captures still images
Содержание VAIO PCV-RS202
Страница 1: ...N Software Guide ...
Страница 58: ...Software Guide Managing audio files with SonicStage 57 n N ...
Страница 106: ...Software Guide Using VAIO Media 105 n N ...
















































