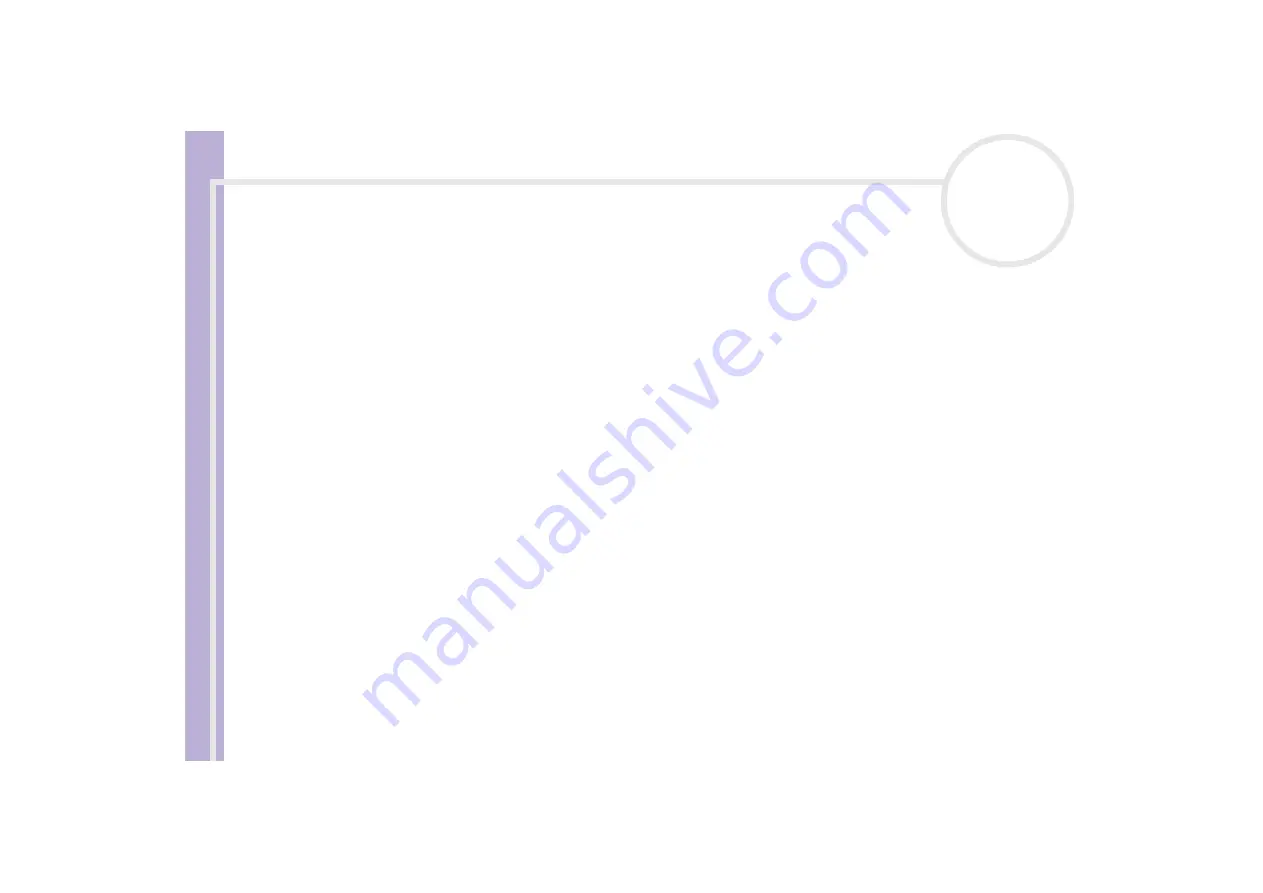
So
ft
w
a
re
G
u
id
e
Using VAIO Media
121
✍
By moving the mouse cursor to the far left side of the screen, you can switch to the menu for the following items:
-
Main Menu
: returns to the VAIO Media top screen.
-
Recent Music
: displays the playlist that was played last.
-
Recent photo
: displays the folder that was displayed last.
-
Recent video
: displays the video that was played last.
When video capsule playback ends, the window automatically returns to the video capsule list.
Содержание VAIO PCV-RS202
Страница 1: ...N Software Guide ...
Страница 58: ...Software Guide Managing audio files with SonicStage 57 n N ...
Страница 106: ...Software Guide Using VAIO Media 105 n N ...
















































