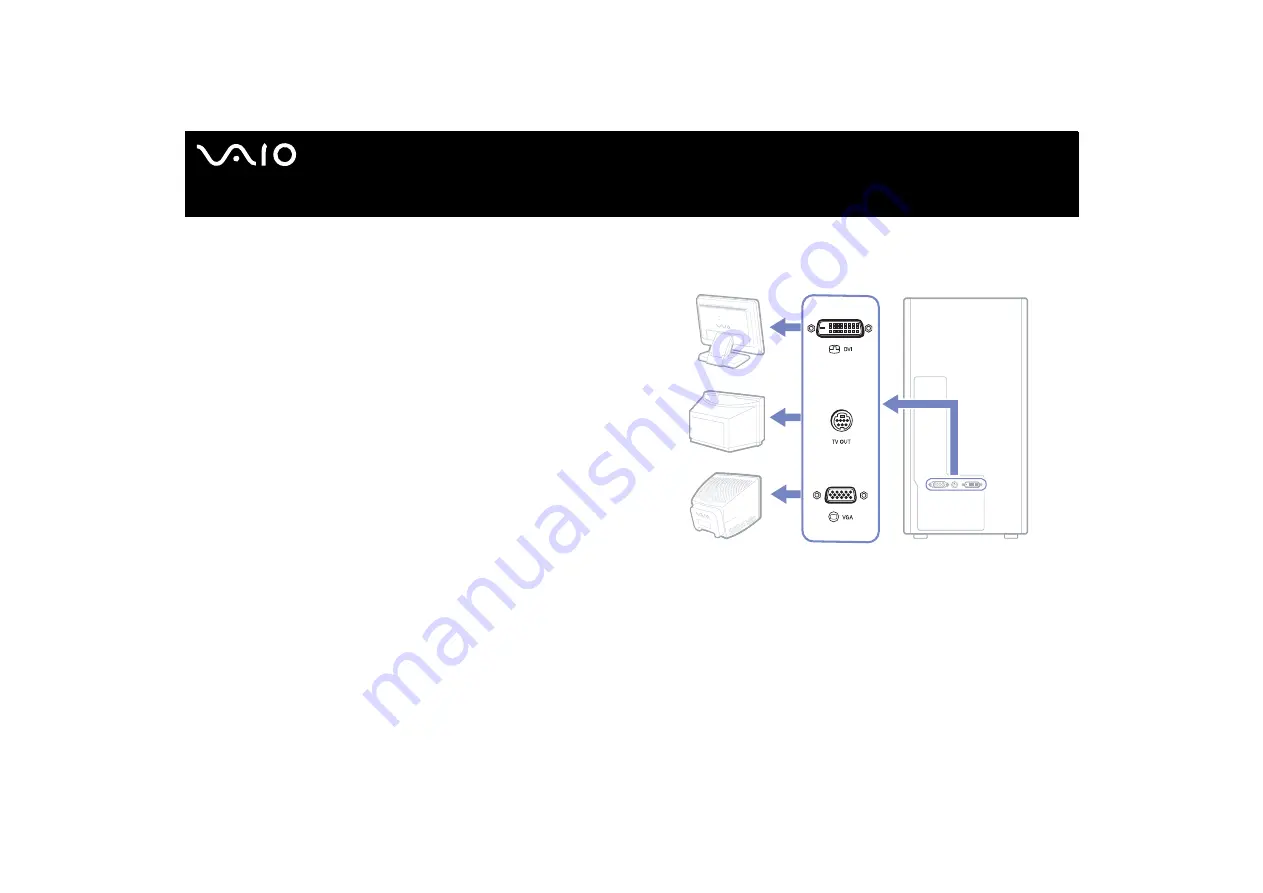
48
Connecting peripheral devices
User Guide
Connecting a display
You can connect multiple displays to your desktop, each using a different port on the back of your computer:
❑
an LCD screen using the DVI-D connector
❑
a TV using the S-video/video Combo output port
❑
a CRT or LCD screen using the VGA monitor connector
Please make note of the following viewing possibilities:
❑
If you have a VGA and a DVI-D connected, the image is shown on both screens by default.
❑
If you have a VGA and a TV connected, the image is shown on both screens by default.
❑
If you have a DVI-D and a TV connected, the image is shown on both screens by default.
❑
If you have a VGA, a DVI-D and a TV connected, the image will be shown on both the VGA and the DVI-D by default.
















































