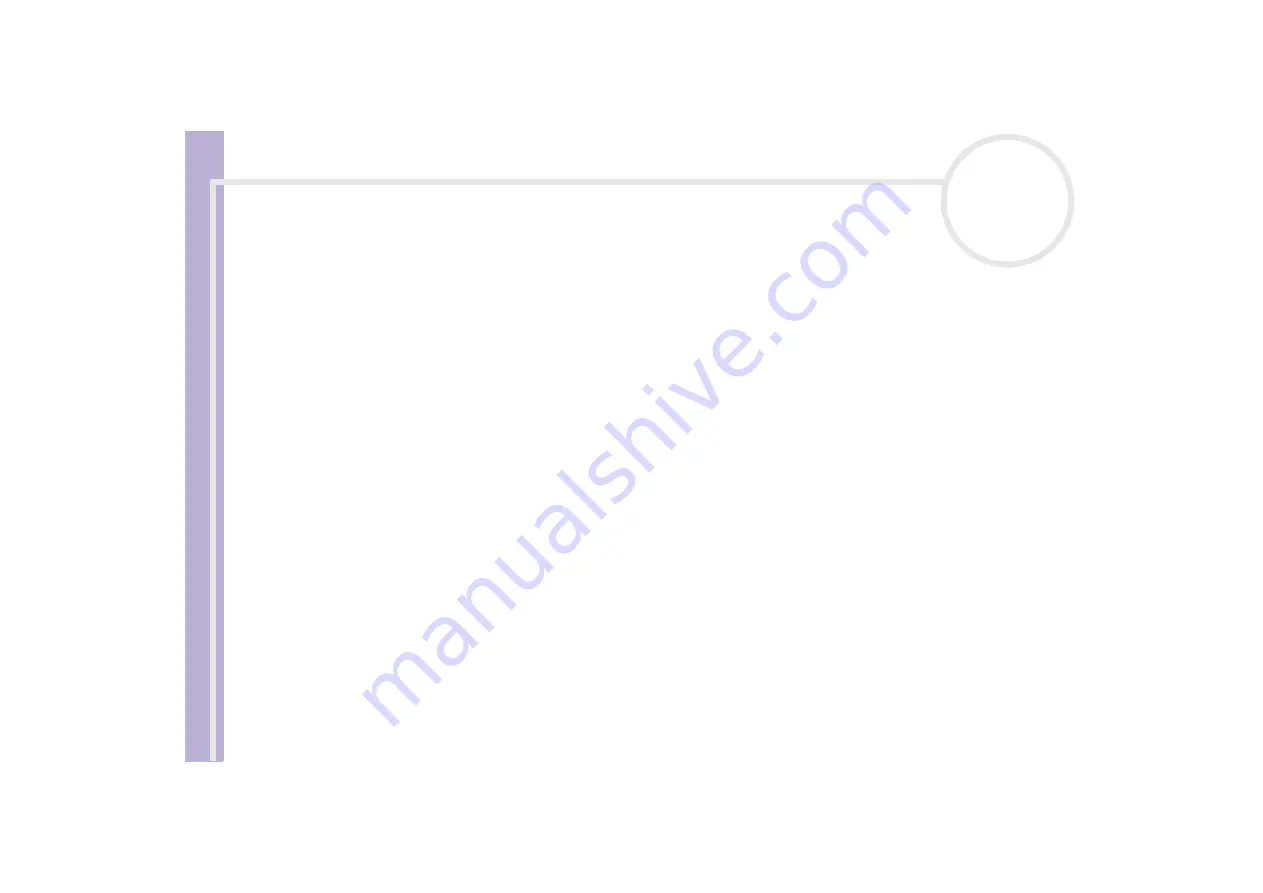
H
a
rd
w
a
re
G
u
id
e
Using your VAIO computer
15
Using the TV function
Depending on your model*, your computer may be equipped with a TV-tuner board. In combination with
Sony's
Giga Pocket
software, it allows you to:
❑
Watch, record and play back analogue broadcasted cable and terrestrial TV-programs, all by remote
control;
❑
Digitise analogue video and audio using the S-video or composite and audio inputs;
❑
Manage your video units (capsules), preview them and create multiple folders;
❑
Set up a timer to record channels at a repeated time;
❑
Suspend viewing TV (time-shifting);
❑
Stream your recorded TV contents via Ethernet (or WLAN) to connected PCs;
❑
Export your video capsules to MPEG2, MPEG1 and (DVI) AVI-files;
✍
Sony cannot guarantee the streaming of recorded content if it is beyond a certain level of high quality.
For details on using
Giga Pocket
and the remote control, please see the dedicated online guide in the
VAIO Info Centre
or the help files within the software itself.
* See the printed
Specifications
sheet for details.






























